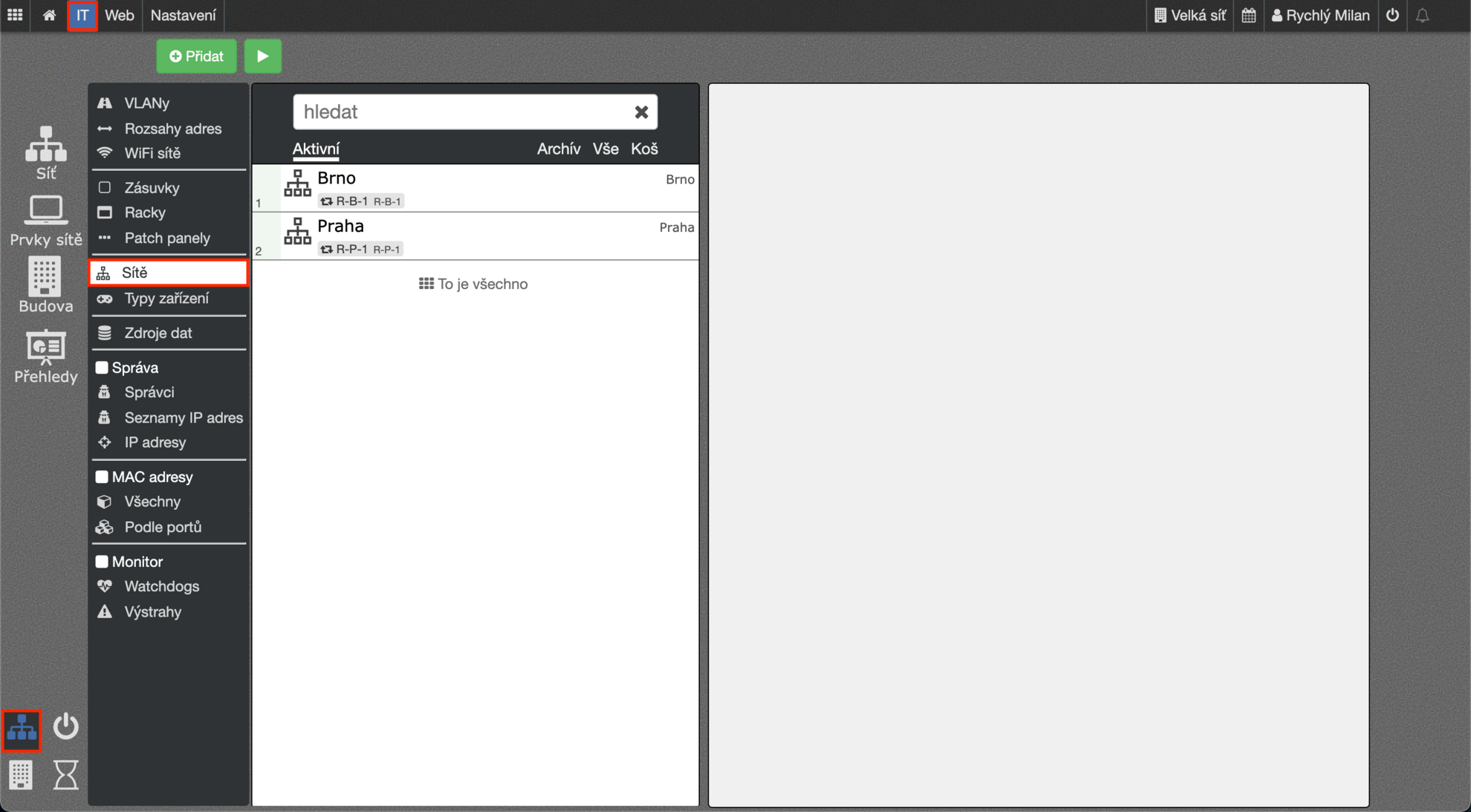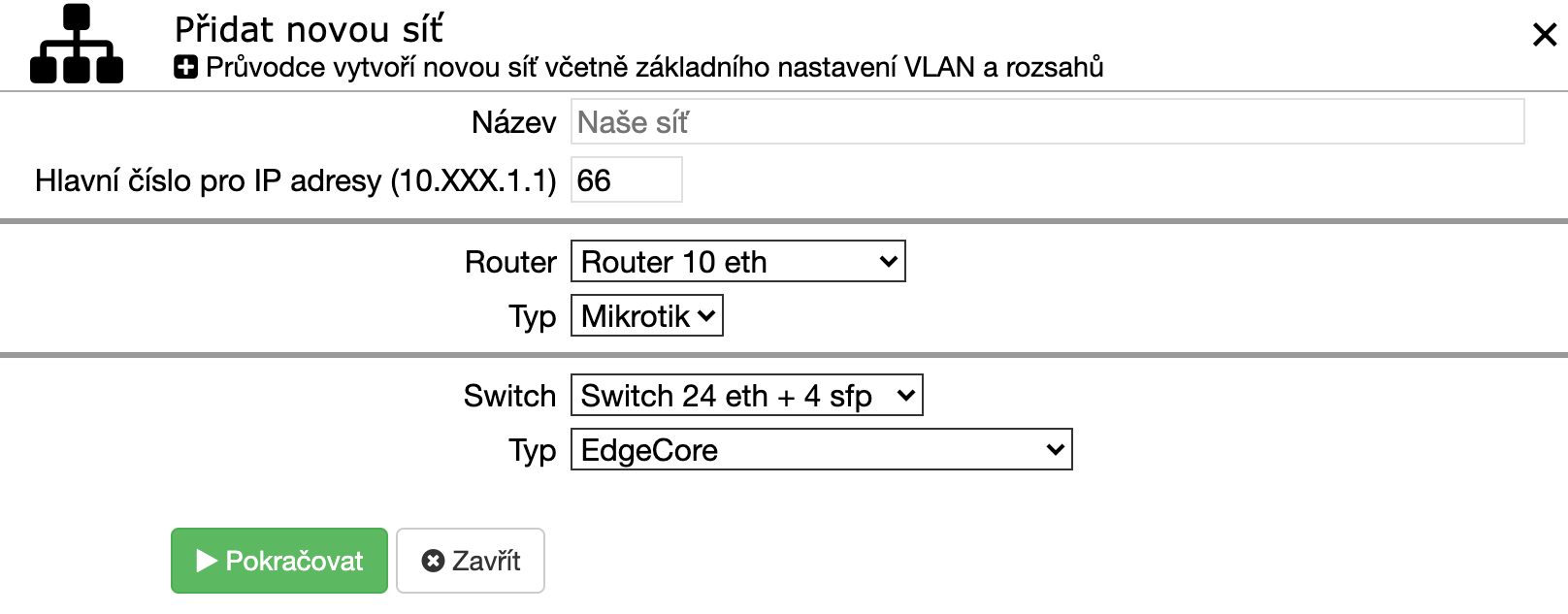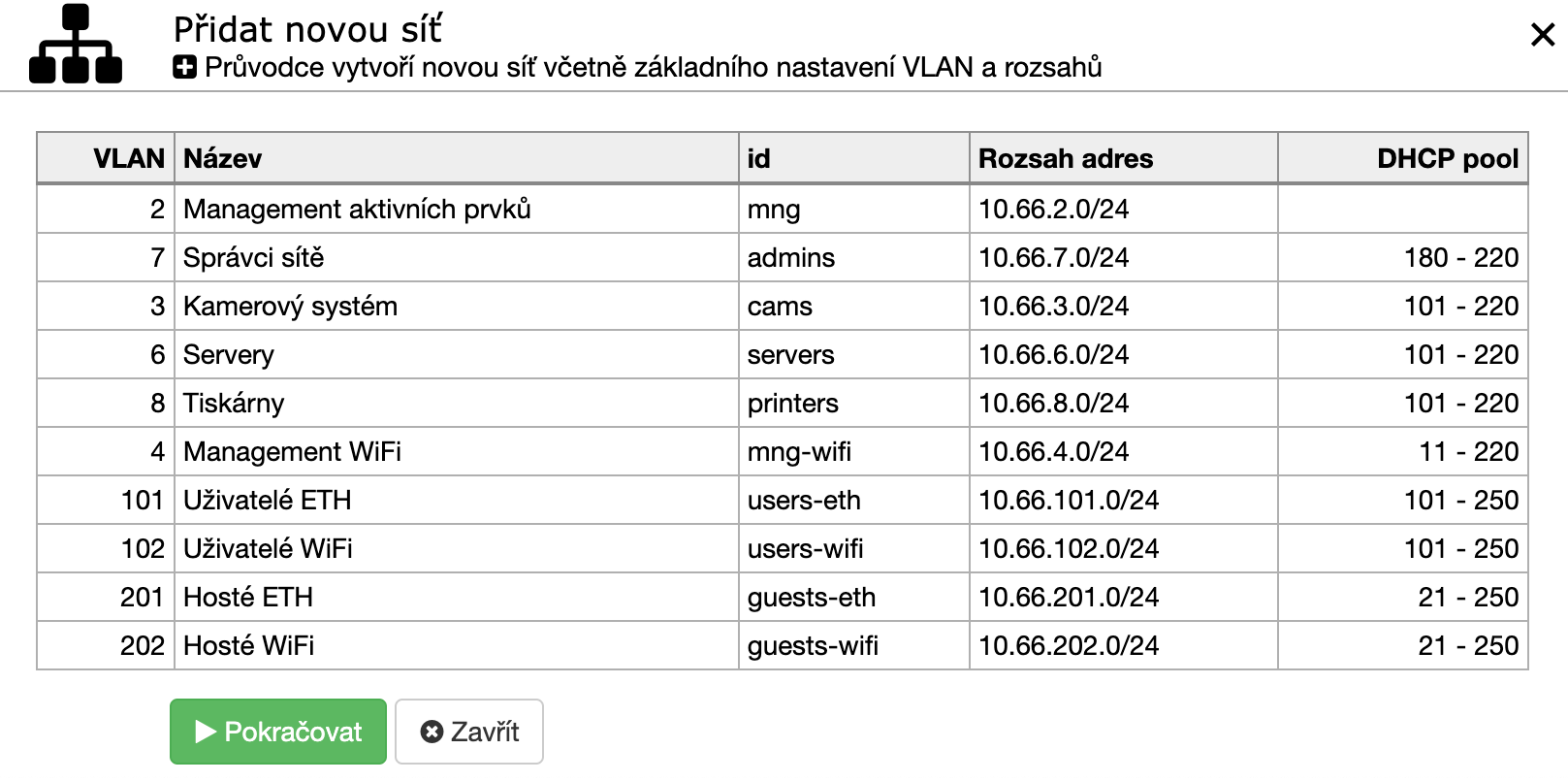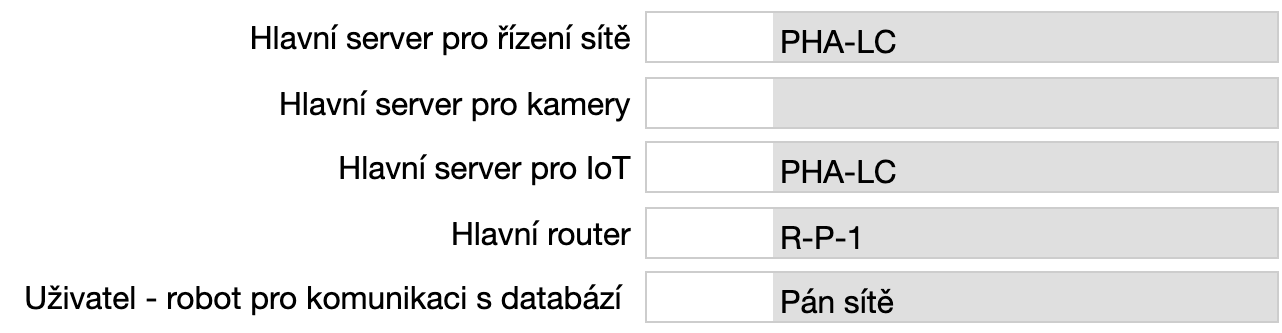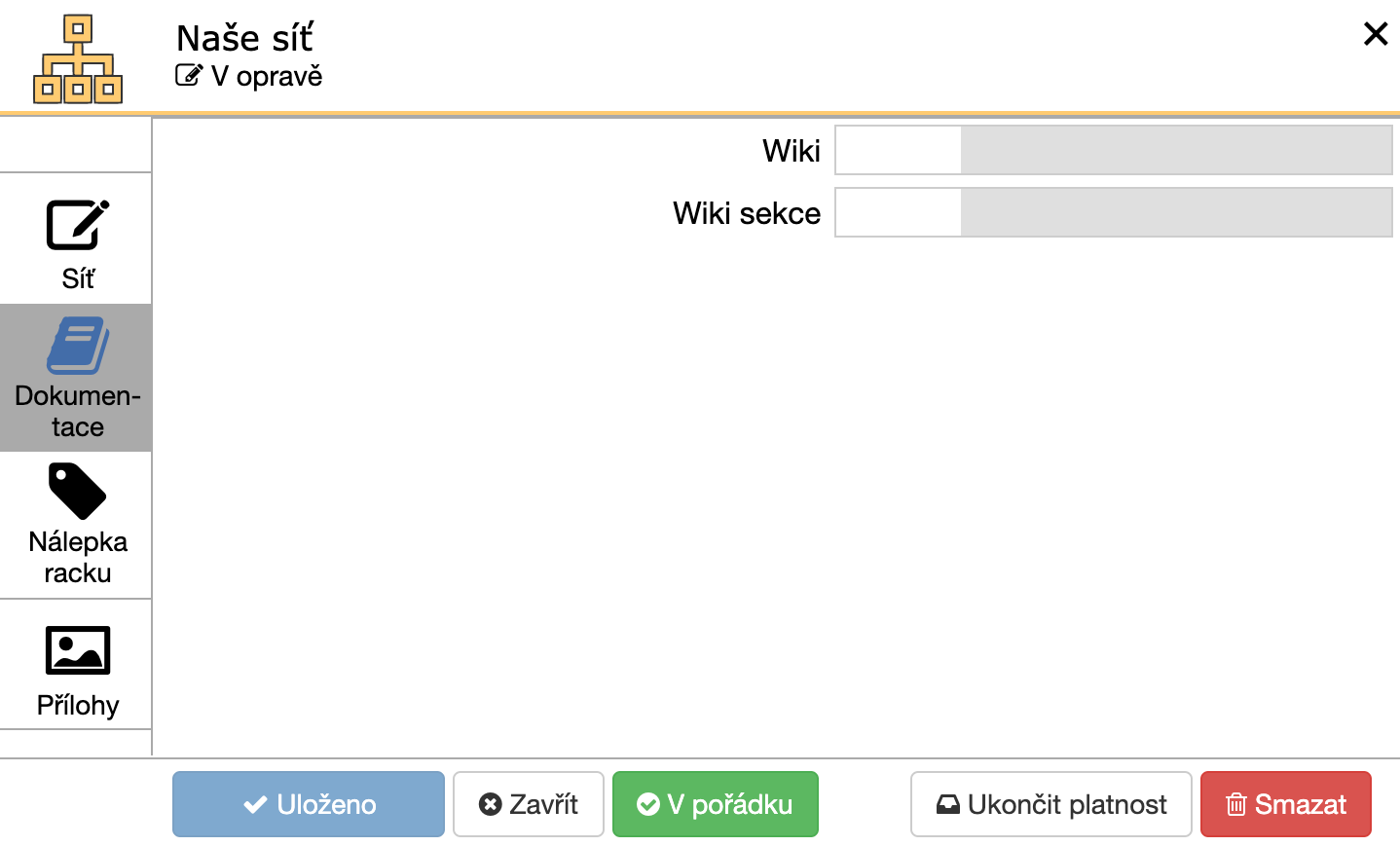Přidání sítě v aplikaci |
#238 |
Teď se již můžeme přesunout do naší databáze a začít v ní vytvářet počítačovou síť a věci týkající se IT.
Jako první si vytvoříme počítačovou síť (její reprezentaci v systému). Jdeme tedy do IT. Tam v levém sloupci klikneme na ikonu, která symbolizuje počítačovou síť (). Poté si vlevo ze sloupce vybereme „Sítě“.
Pokud vytváříme v databázi úplně první síť, je možné jít jen do IT a v agendě Síť kliknout na tlačítko Přidat první síť. Poté se nám otevře editační formulář.
Pokud jdeme do Sítě, vidíme zde všechny naše vytvořené sítě. Pro úpravu a přidání používáme tlačítka, která se nacházejí vlevo nahoře.
Pro vytvoření nové sítě je možné využít dvou tlačítek. Prvním je tlačítko Přidat a druhé je tlačítko šipky nám umožní vytvořit počítačovou síť jednodušším způsobem.
Pokud přesně víme, jak si síť chceme nastavit, je možné využít tlačítka Přidat. Jinak volíme tlačítko šipky, které nám práci usnadní. Po jeho zmáčknutí se nám objeví formulář, který by se nám objevil i po zmáčknutí tlačítka Přidat první síť, které je zmíněno výše.
My zvolíme možnost jednoduššího editačního formuláře, který nám síť přednastaví. Klikneme proto na tlačítko šipky a ve formuláři začneme vyplňovat informace.
- V Název síť nazveme.
- V Hlavní číslo pro IP adresy (10.XXX.1.1) vidíme náhodně vygenerované číslo. Číslo se použijeme na druhém místě v IP adrese. Číslo můžeme ponechat, nebo si ho změnit na jiné, které je v rozmezí 1–254 (číslo 1 se nedoporučuje).
- V Router si zvolíme router.
- V Typ poté zvolíme typ routeru.
- To samé provedeme u Switch, kde nejdříve vybereme jaký switch si přejeme a potom vybereme jeho Typ.
Po vyplnění informací klikneme na Pokračovat. Poté se nám objeví informace týkající se sítě.
Sítě jdou následně upravovat a přidávat. Teď jen opět klikneme na tlačítko Pokračovat.
Poté naši síť uvidíme přidanou v seznamu v prohlížeči.
Další informace
Síť si v seznamu vybereme kliknutím a horním tlačítkem Otevřít si ji otevřeme. Poté se nám objeví formulář, který by se nám objevil i po zmáčknutí tlačítka Přidat při přidávání nové sítě.
Na levé straně se nacházejí části formuláře, které se dají přepínat kliknutím. Začneme v Síti. Pokud budeme chtít formulář upravovat, je nutné nejdříve zmáčknout tlačítko Opravit, které se nachází v dolní části formuláře.
- V Název se nachází název naší sítě.
- V další kolonce se nachází Zkrácený název. Ten je totožný s Názvem. Pokud je však Název příliš dlouhý, je možné ho zde zkrátit.
V dalších kolonkách (kromě poslední) si přiřazujeme prvky, které vytváříme v Prvky sítě (vidíme nalevo v IT). Prvkům sítě se budeme věnovat později. Proto kolonky vynecháme a vrátíme se k nim zpětně. Pokud už máme prvky předchystané, vyplňujeme následovně:
- Do Hlavní server pro řízení sítě přidělíme server, který bude řídit sítě.
- Hlavní sever pro kamery bude řídit kamery.
- Hlavní server pro IoT vybereme server, který bude hlavní pro IoT.
- V Hlavní router vybereme router, který bude mít hlavní funkci.
- V Uživatel – robot pro komunikaci s databází vybereme z pravého sloupce osobu, která má funkci robota. V pravém sloupci si v dolní kartě zaflirtujeme „Roboti“ a vybereme robota, kterého si přejeme použít. Robotů můžeme mít více a proto je důležité zvolit toho se správnými přístupovými právy. Robot bude pak používán například pro komunikaci jednoho serveru s druhým. Roboty vytvoříme zde.
Jako další vidíme kolonky pro nastavení VLAN. VLANy vytvoříme v dalším kroku, který je popsán zde.
Zde si zvolíme, kam budeme chtít doručovat výstrahy ohledně sítě. Výstrahy budou chodit do sekce na domovské stránce. Pokud si sekci nastavíme správná upozornění (zapneme je), tak se nám budou všechny výstrahy hlásit.
Když překlikneme do Dokumentace, můžeme si zvolit, zda chceme pro síť psát dokumentaci.
Do dokumentace je možné si psát informace ohledně sítě. Pokud se rozhodneme wiki používat, do kolonky:
- Wiki si přiřadíme wiki, do které budeme informace psát.
- Pokud chceme rovnou vybrat Wiki sekci, do které bude dokumentace patřit, vybereme ji zde.
Více ohledně Wiki zde.
Po překliknutí do Nálepka racku si do prázdného pole můžeme vepsat text, který poté budeme chtít natisknout na nálepky, které se poté nalepují na racky.
Do Přílohy je možné přidávat si přílohy, které se sítě týkají.