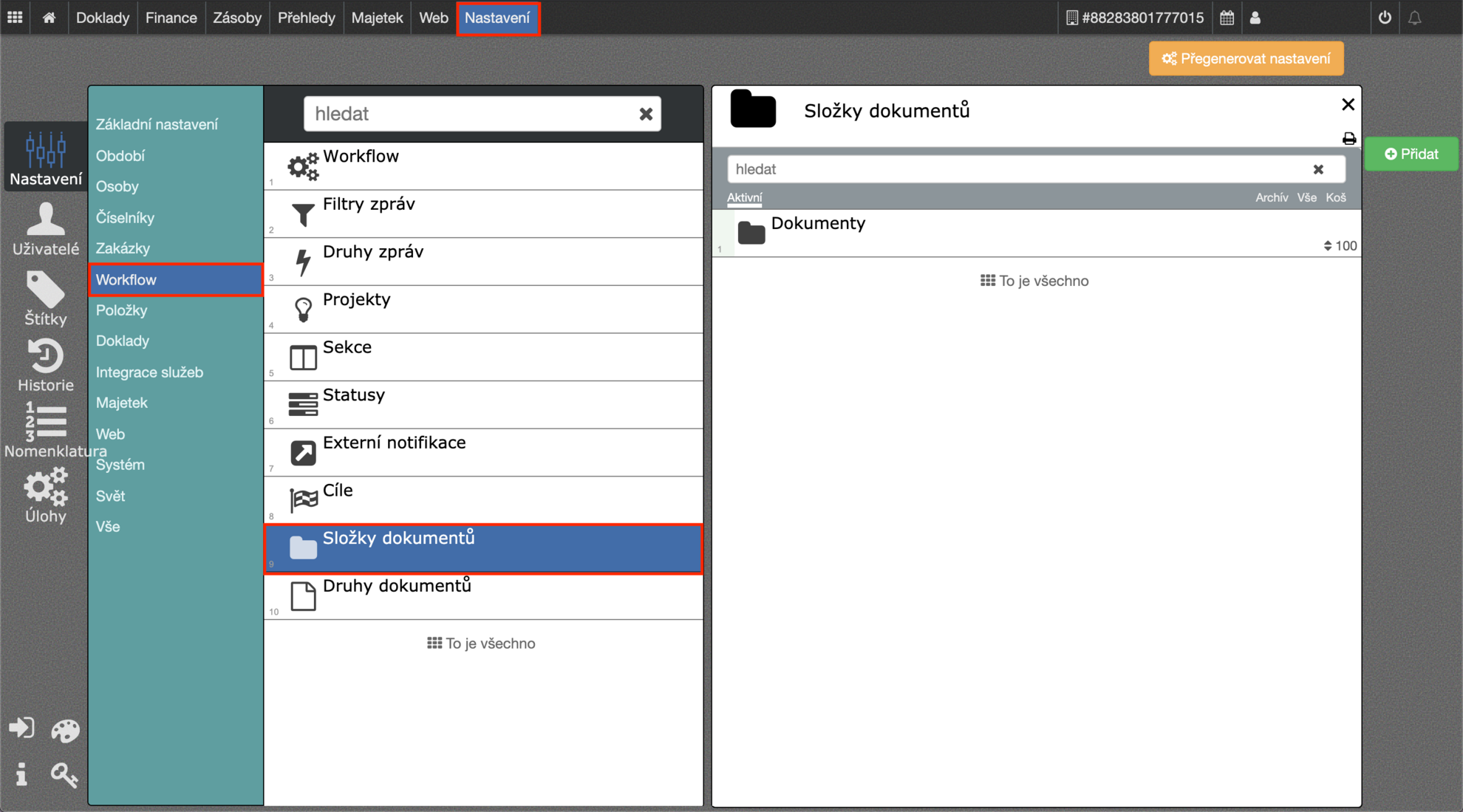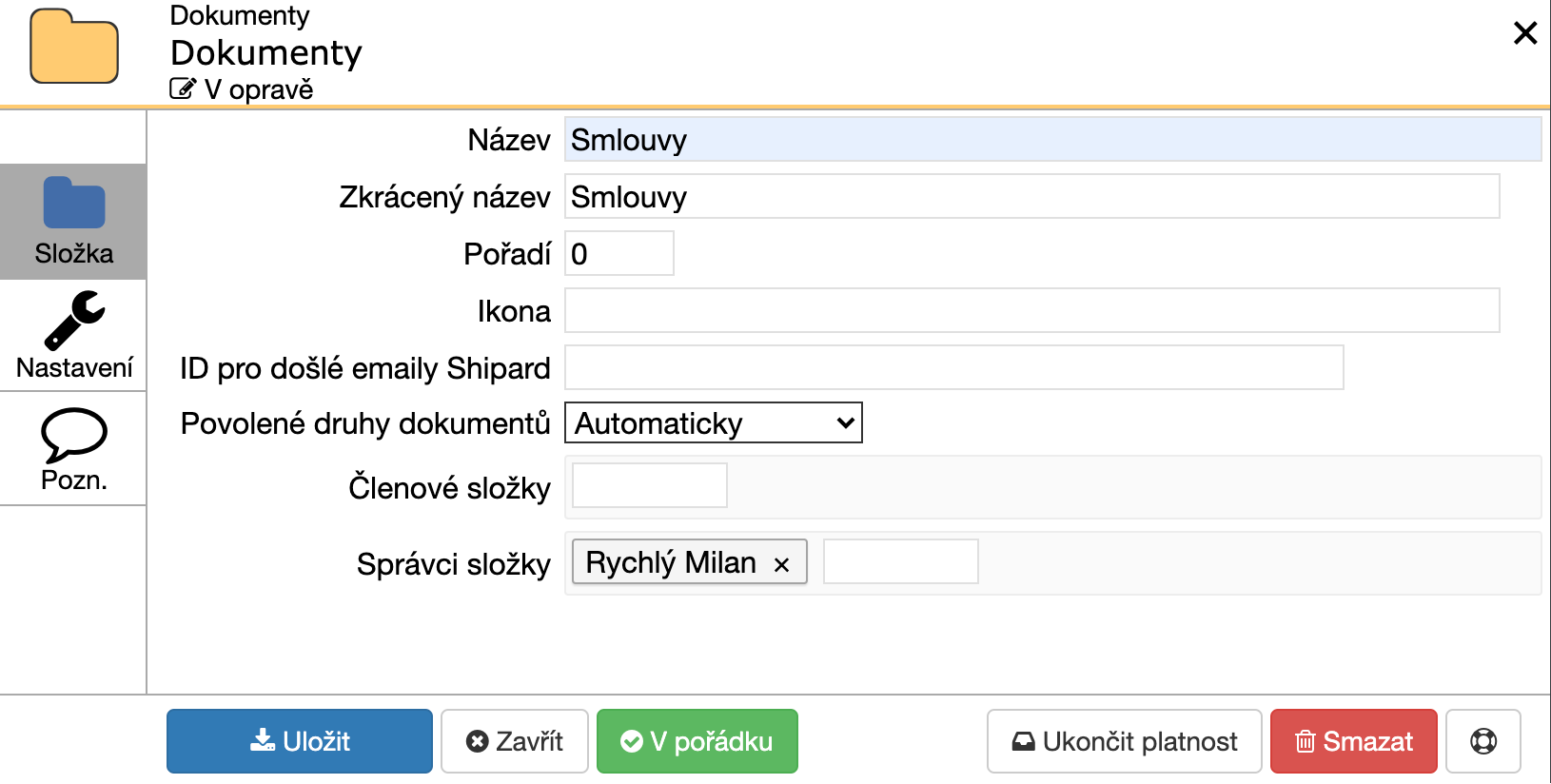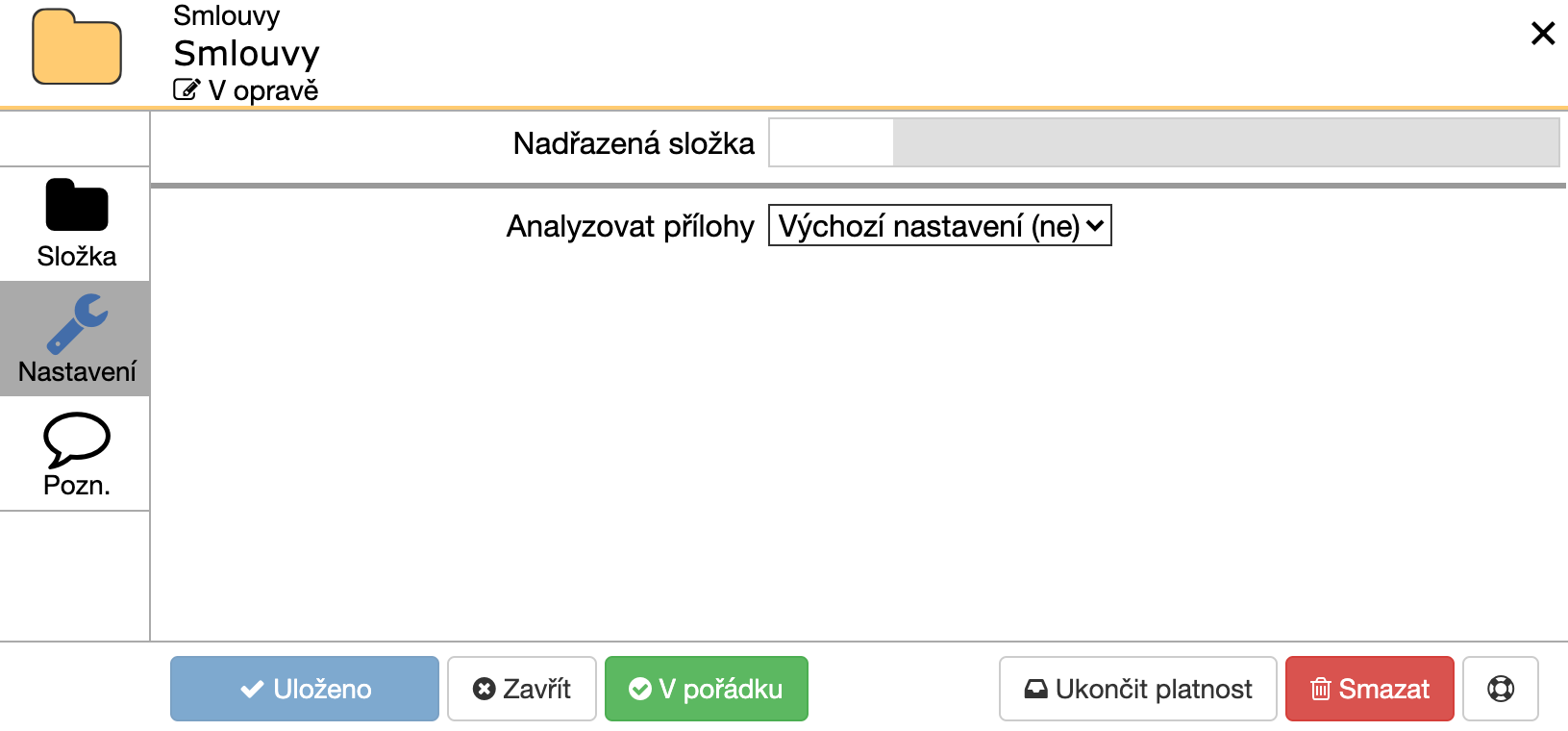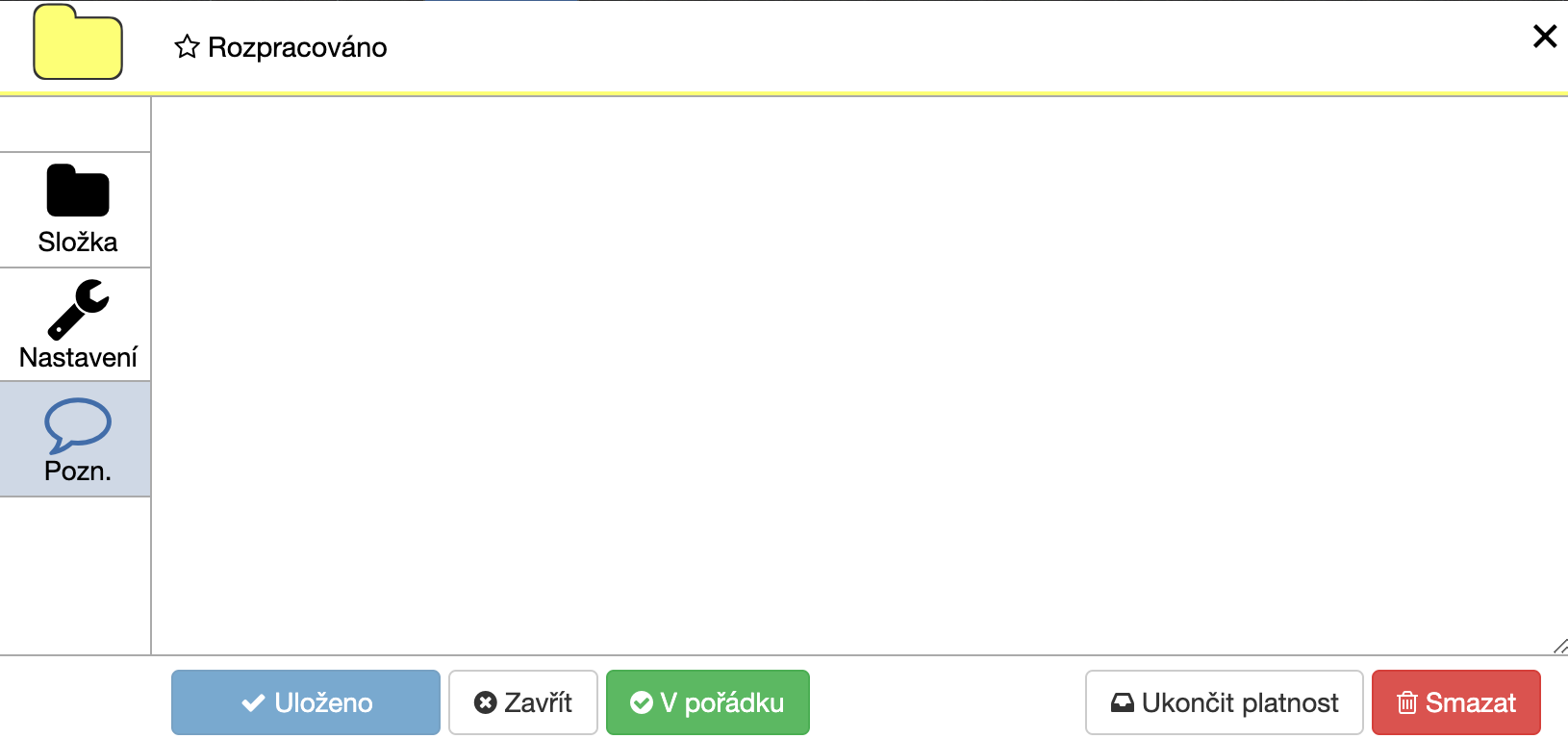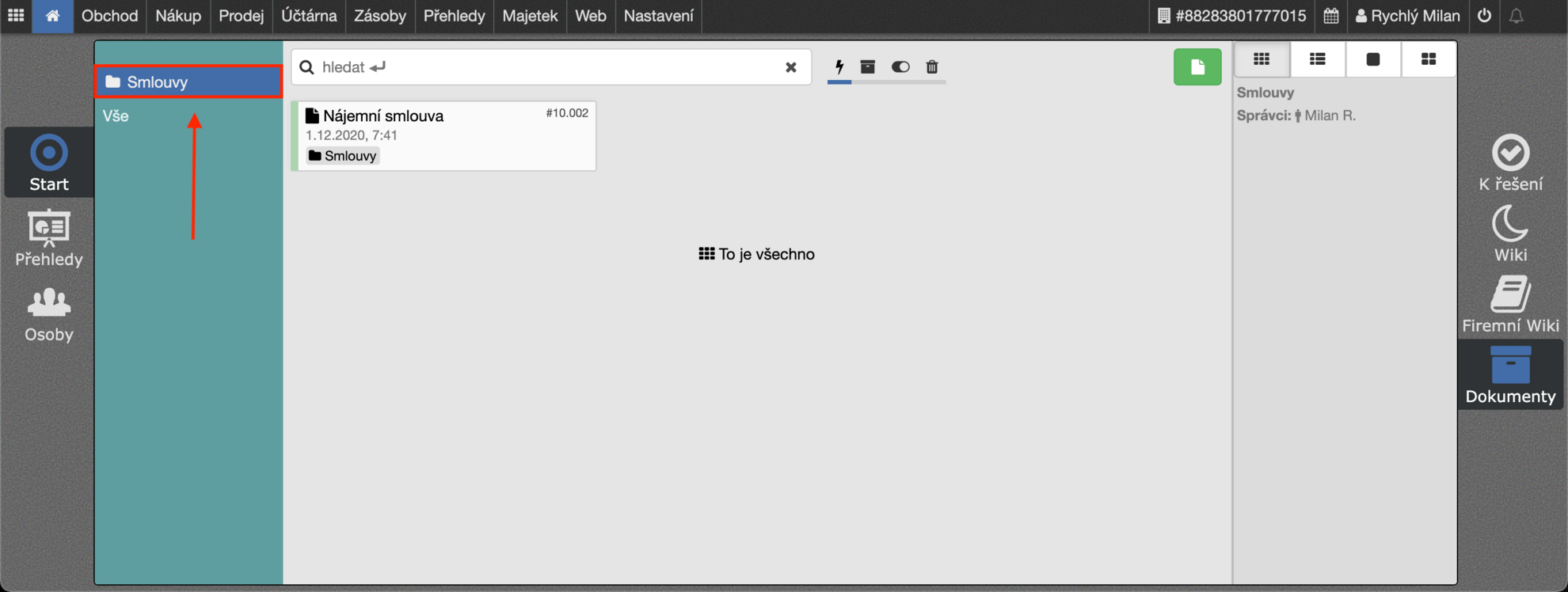Složky dokumentů |
#127 |
Složky se v dashboardu dají přizpůsobovat každému uživateli. Jejich nastavování je podobné nastavování Sekcí a nastavování Zpráv (část K řešení). Pokud jste si tedy dokázali nastavit Sekce, dokážete si jednoduše nastavit i Složky.
Ve složkách je možné si vytvořit svůj vlastní systém a složky si upravit podle sebe. Složky slouží k organizaci v dokumentech.
Napravo se nám nyní nachází seznam složek, které se v dashboardu nacházejí. Sekce dále můžeme upravovat, ale také si můžeme vytvořit úplně novou.
Přidání složky dokumentů
Složka
Zde se nacházejí základní nastavení, které můžeme se složce upravovat.
- Změnit název složky si můžeme v kolonce “Název”.
- Zde se nachází zkrácená verze názvu v předchozí kolonce.
- Kolonka Pořadí slouží pro ovlivňování pořadí složek při jejich zobrazování. Pokud chceme jednu sekci přehodit s druhou, nastavujeme jí vyšší číslo než u té, kterou chceme před ní. Zároveň musíme dávat pozor na to, abychom nenastavili sekci číslo vyšší než té, kterou chceme mít za ní.
V kolonce Ikona je zadaná ikona, která se vedle určité sekce zobrazuje. S nastavením ikony nic neděláme, pokud přesně nevíme, jak si ikonu, kterou chceme, nastavit.
- V ID pro došlé e-maily Shipard se nachází e-mailová adresa, která je v dané složce přiřazena a skrz ní do sekce dokumenty chodí (například při skenování).
- V Povolené druhy dokumentů si můžeme nastavovat, jaké
druhy dokumentů chceme v dané složce přidávat.
- Základní nastavení je Automaticky, můžeme si ho však přenastavit podle toho, co v dané složce potřebujeme.
- Pokud si změníme výběr na Ruční nastavení, na levé straně nám přibude jedna část s názvem „Druhy dokumentů“. Tam si můžeme přesně nastavit, které druhy dokumentů v dané složce budeme chtít přidávat. Je také možné si přidat svoji úplně novou. Druhy přidáváme po kliknutí na „Přidat další řádek“ a vybíráme je vpravo. Druhů je možné přidat víc po opětovném zmáčknutí tlačítka. Pokud chceme řádek smazat, používáme ikonu tří čárek nad číslem řádku. Tam zmáčkneme ikonu koše. Tyto druhy zpráv se nám zobrazují jako zelené tlačítko pro přidání dokumentu v dashboardu.
- Možnost Z nadřazené složky volíme, pokud chceme mít ve šložce stejné druhy dokumentů jako ve složce, která je jí nadřazená.
- Pokud zvolíme Žádné, ve složce žádné dokumenty nebudeme moci ručně přidávat a vpravo se nám nebude zobrazovat žádné tlačítko.
- Ve Členové složky se nacházejí osoby, které k dané složce mají přístup. Pokud chceme člena přidat, klikneme do kolonky a na pravé straně osobu vybereme. Pokud se zde člen nenachází, je možné použít tlačítko „Přidat“.
- Také nastavíme Správce složky. Pokud chceme správce přidat, postupujeme stejně, jako u přidávání člena.
Nastavení
- V Nadřazená složka můžeme naší složce přiřadit složku nadřazenou. Ve stromovém zobrazení se naše složka pod ní následně zařadí (stejně jako sekce na domovské stránce).
- S Analyzovat přílohy nic neprovádíme.
Poznámka
Sem si do prázdného prostoru můžeme vepsat poznámku ohledně sekce – například čeho se týká a jaké typy dokumentů sem přidáváme.
Po vyplnění nastavení uložíme, přegenerujeme a můžeme se jít podívat do Dokumentů na nově vytvořenou složku.