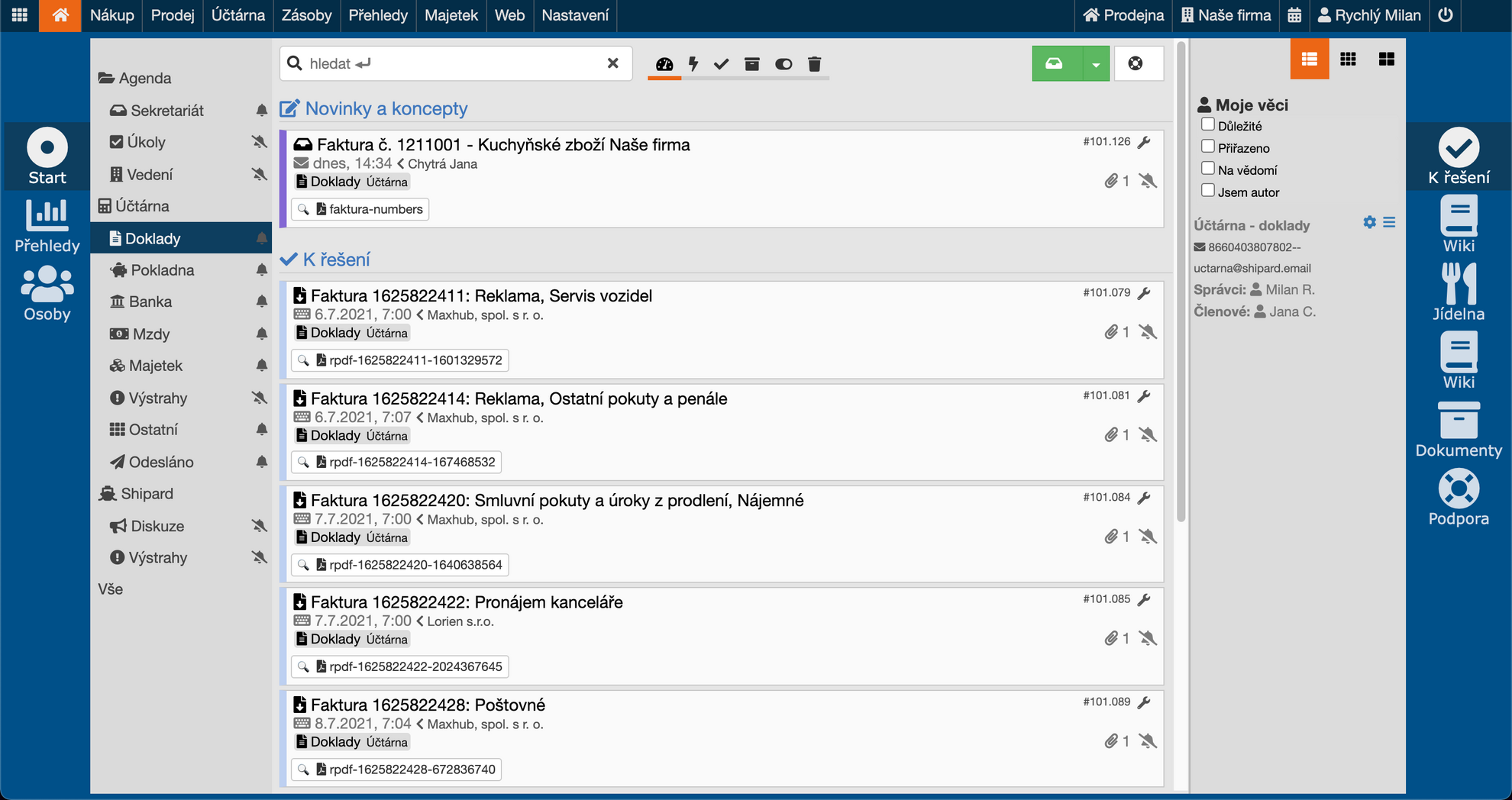Jak pošta funguje |
#175 |
Došlá pošta není určena pouze pro účetní, ale je přístupná pro všechny uživatele, kteří se podílí na administrativních procesech. Od naskenování dokladu až po vystavení faktury, zde naleznete kompletní přehled o veškeré poště a dění kolem ní.
Jedním z klíčových prvků této funkce je možnost sledovat stav každého dokladu či zprávy. Například, uživatel, který naskenuje doklad, může následně sledovat jeho průběh a vidět, že ho účetní již vystavila. Stejně tak si zde můžete hlídat, že se vydané faktury úspěšně odeslaly.
Důležitým prvkem této funkce jsou také notifikace. Pokud se stav dokladu změní, automaticky obdržíte notifikaci. To umožňuje všem uživatelům udržet přehled o aktuálním stavu a efektivně spolupracovat.
Došlá pošta se nachází v domečku. Bude vám sloužit jako poštovní (e-mailová) schránka, která v sobě skrývá poštu, která vám došla a poštu, kterou je potřeba vyřešit.
Jak vypadá prohlížeč zpráv?
- Rozdělení do sekcí:
- Došlá pošta je rozdělena do sekcí jako jsou doklady, banka, sekretariát a další. Tato struktura pomáhá organizovat a snadno lokalizovat různé typy zpráv.
- Uživatelé mohou vidět také odeslanou poštu, jako jsou vydané faktury, upomínky, evidenční listy, atd.
- Způsoby příjmu zpráv:
- Zprávy mohou přijít buď e-mailem (jako doklady), naskenováním (účtenky), nebo ručním přidáním (úkoly, hromadné přidání dokladů).
- Notifikace:
- Zapněte si notifikace pro poštu. Jsou užitečné, pokud více lidí pracuje na administrativě, protože všichni vidí, co se s doklady/poštou děje. Notifikace se zapínají vpravo s ikonou Nastavení.
- Stav zpráv:
- Každá zpráva má svůj stav, který indikuje, co se s dokladem právě děje. Tento stav vidí všichni uživatelé.
- Zkráceně – fialový stav označuje, že doklad přišel do aplikace. Modrý stav znamená, že je doklad k řešení. Zelený stav indikuje, že je doklad hotový.
- Přečteno vs Nepřečteno:
- Zprávy mají stav přečteno a nepřečteno. Nepřečtené zprávy jsou vždy nahoře.
- Po přečtení zprávy je vhodné označit ji jako přečtenou tlačítkem Přečteno. Tato akce je jen pro vás, ostatní uživatele to neovlivní.
- Příklad změny stavu dokladu:
- Když doklad přijde do aplikace, je fialový. Když je označen k řešení, stane se modrým. Po vystavení dokladu získá zelenou barvu a uživatel, který ho vystavil, jej v došlé poště už neuvidí.
- Ostatní uživatelé mohou vidět zelený doklad jako nepřečtený, dokud ho neoznačí jako přečtený tlačítkem Přečteno. Po této akci doklad zmizí jen pro daného uživatele.
V dalších kapitolách se nachází návody na přidání zprávy, naskenování dokladu. Také si můžete zkusit do aplikace poslat testovací e-mail. Podrobný popis prohlížeče vám vysvětlí, jak se v prohlížeči orientovat.