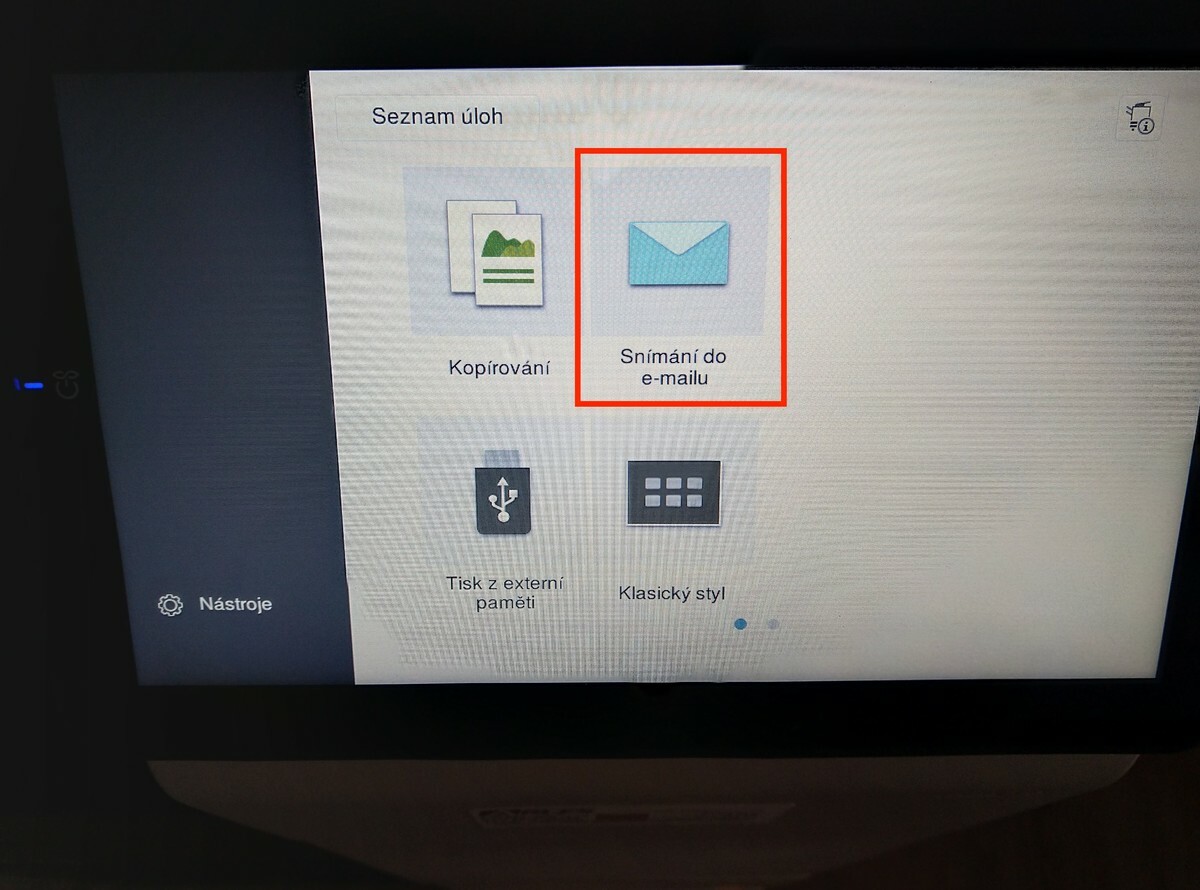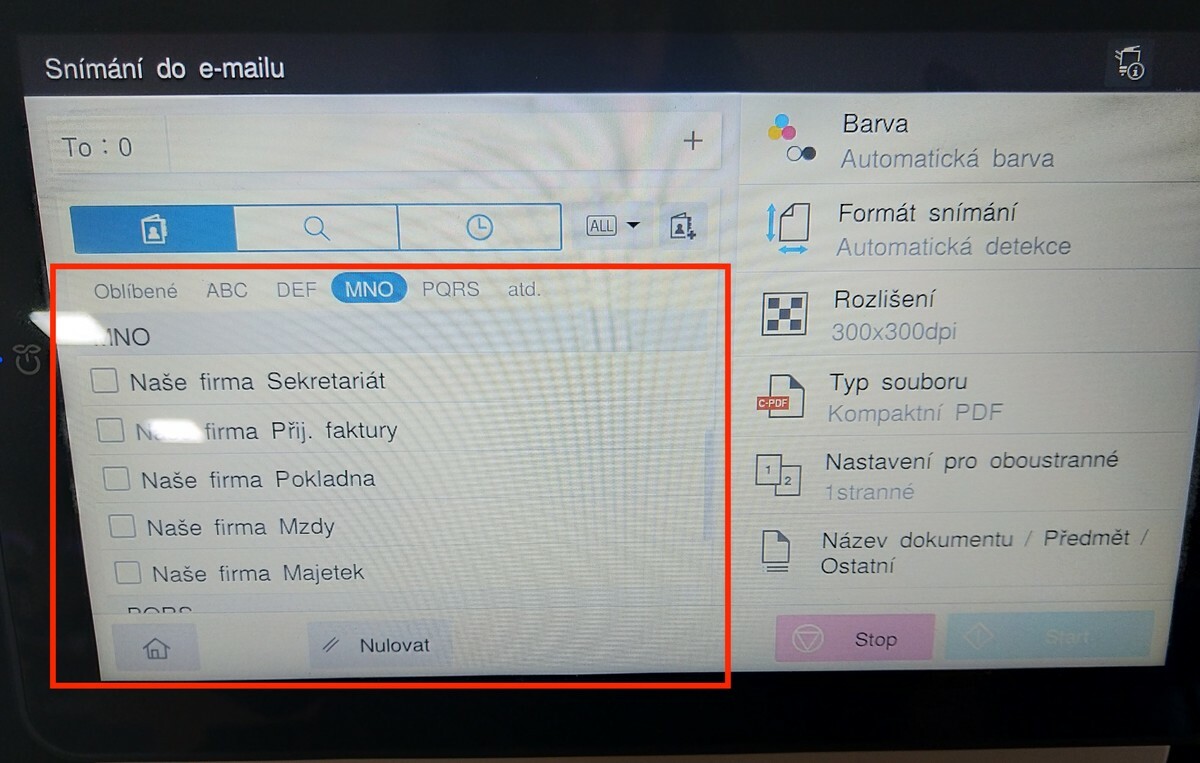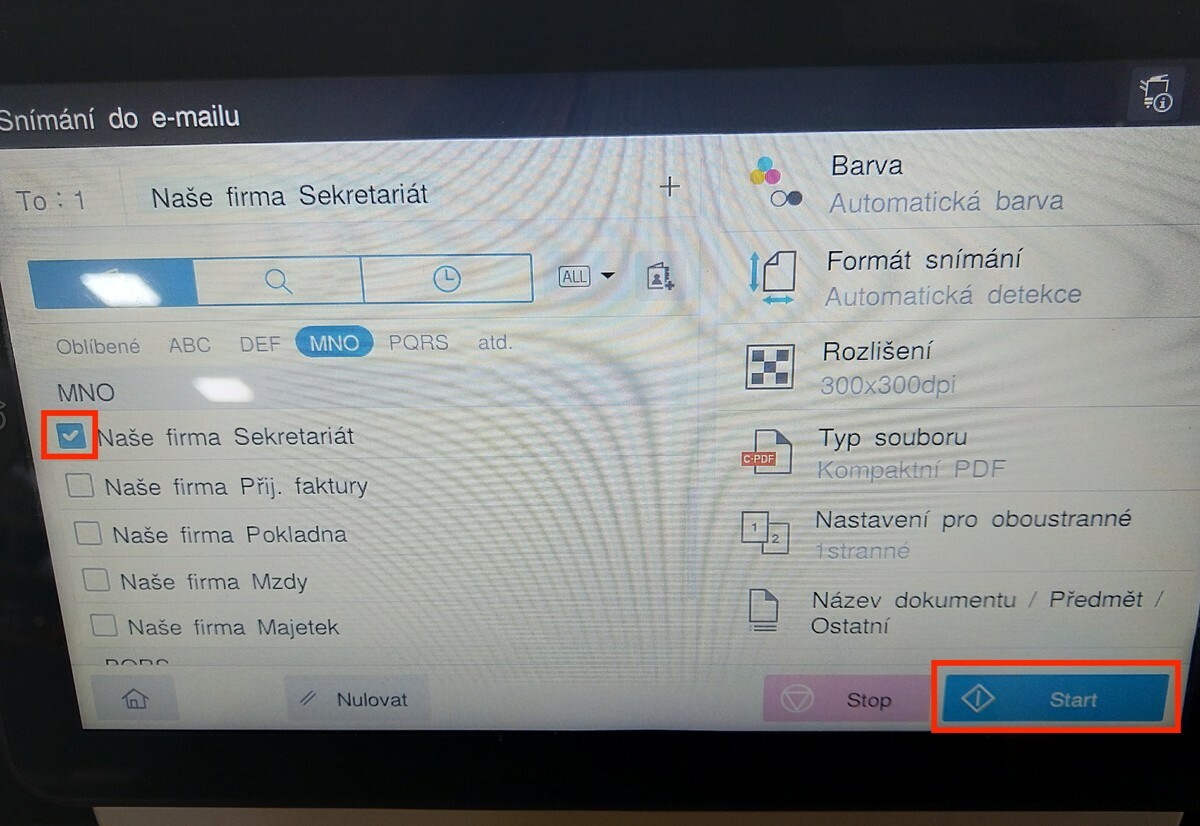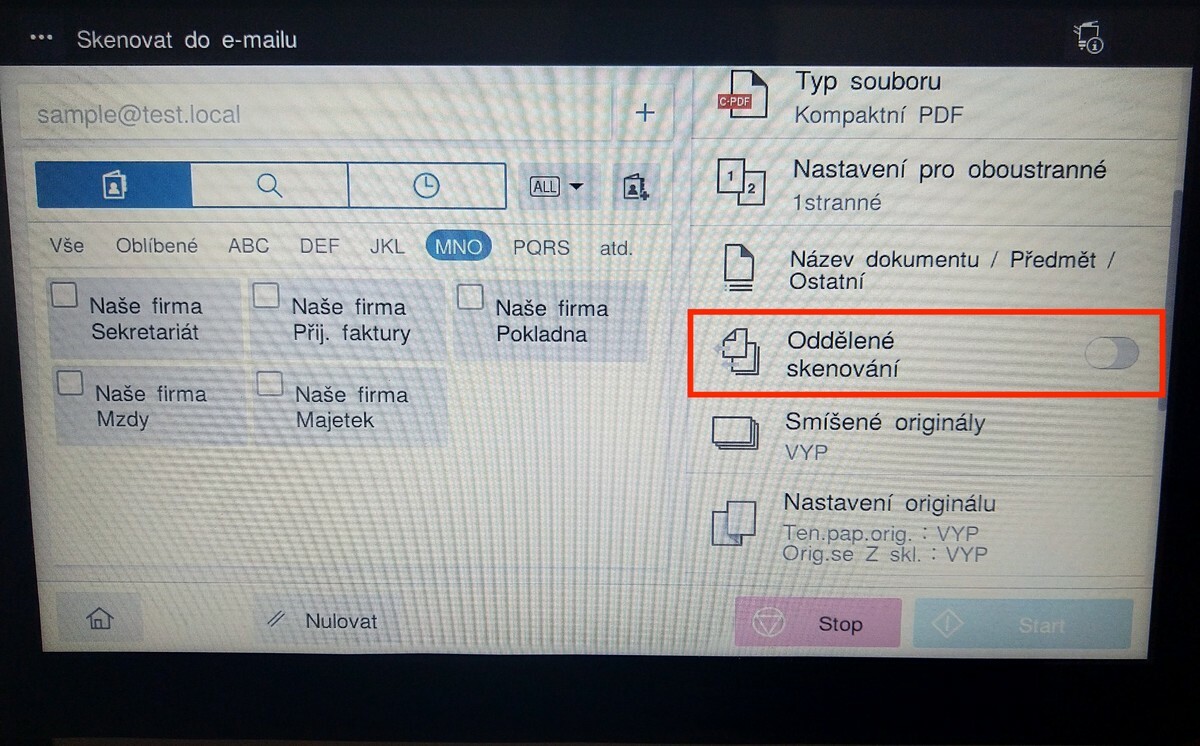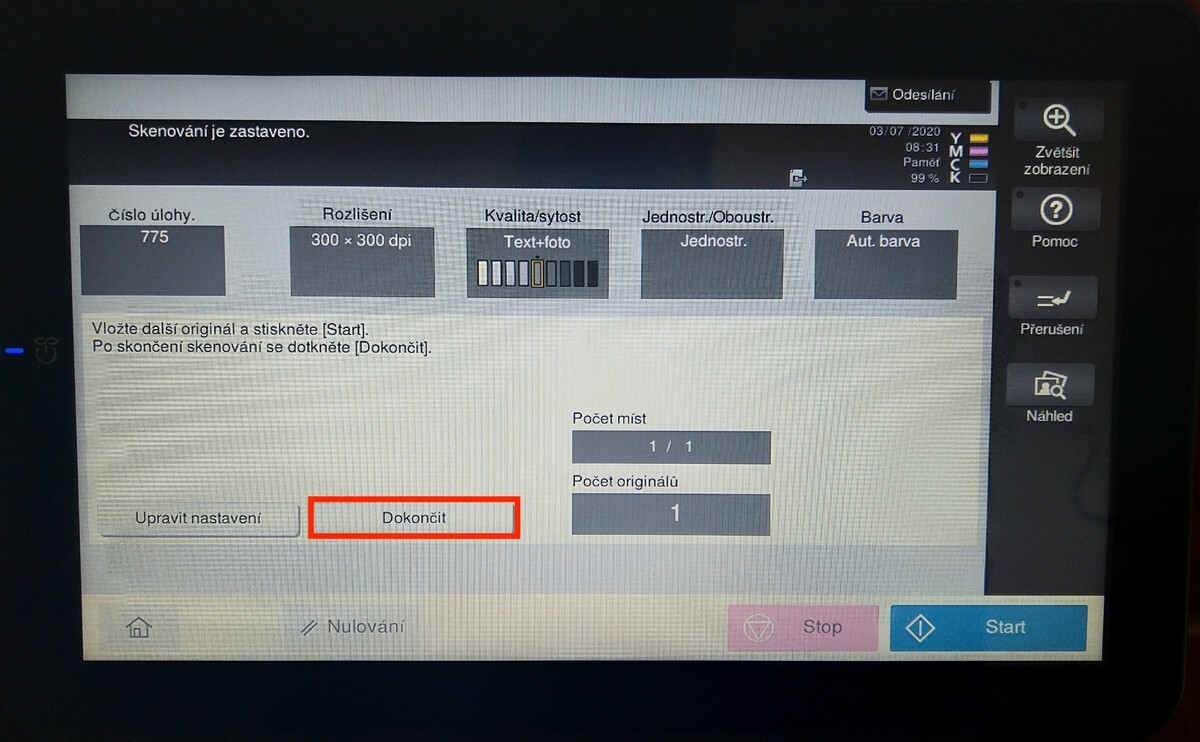Tiskárna / skener |
#201 |
Doklad je možné přidat do aplikace naskenováním na tiskárně/skeneru. Při skenování si můžeme rovnou vybírat, do jaké sekce v dashboardu budeme doklad posílat. Každá ze sekcí má svoji přidělenou e-mailovou adresu, přes kterou do sekce doklady chodí. Pokud nemáme v seznamu adres při skenování všechny, je možné si adresy přidat. Postup je zde.
- Jako první vložíme doklad na patřičné místo ke skenování. Pokládáme na skleněnou plochu textem dolů. Přikládáme ke správnému rohu, ten může být označen šipkou. Poté přiklopíme.
- Na displayi tiskárny vybereme tlačítko Snímání do e-mailu.
- Poté vybereme, kam chceme doklad poslat. Pokud je seznam delší, je možné jím posouvat, abychom náš výběr našli.
- Výběr poznáme tak, že nám box vedle názvu zmodrá a objeví se v něm fajfka. Po vybrání nám zmodrá tlačítko „Start“ v dolním pravém rohu.
- Na tlačítko Start poté klikneme a tím provedeme sken. Poté, co tiskárna ztichne, je možné doklad vyndat a založit ho na patřičné místo.
- Pokud nechceme doklad skenovat, je možné ho přidat i ručně. Popis postupu se nachází níže pod nadpisem Přidávání ručně.
Pokud chceme naskenovat více stránek do jednoho souboru, postupujeme následovně:
- Vpravo si posuneme sloupcem a vybereme „Oddělené skenování“ (klikneme na ikonu , ikona by měla zmodrat). Poté zmáčkneme Start.
- Poté se nám stránka oskenuje a objeví se nám nová obrazovka. Do skeneru vložíme novou stránku a na obrazovce zmáčkneme Start. Tento postup opakujeme, než naskenujeme všechny stránky dokumentu. Poté zmáčkneme Dokončit a poté ještě Start. Tímto bude skenování dokončeno a my můžeme doklad založit.
Co s dokladem poté
Po naskenování se nám objeví doklad v aplikaci v sekci, do které jsme ho poslali. Tam si ho otevřeme a postupujeme podle tohoto návodu.