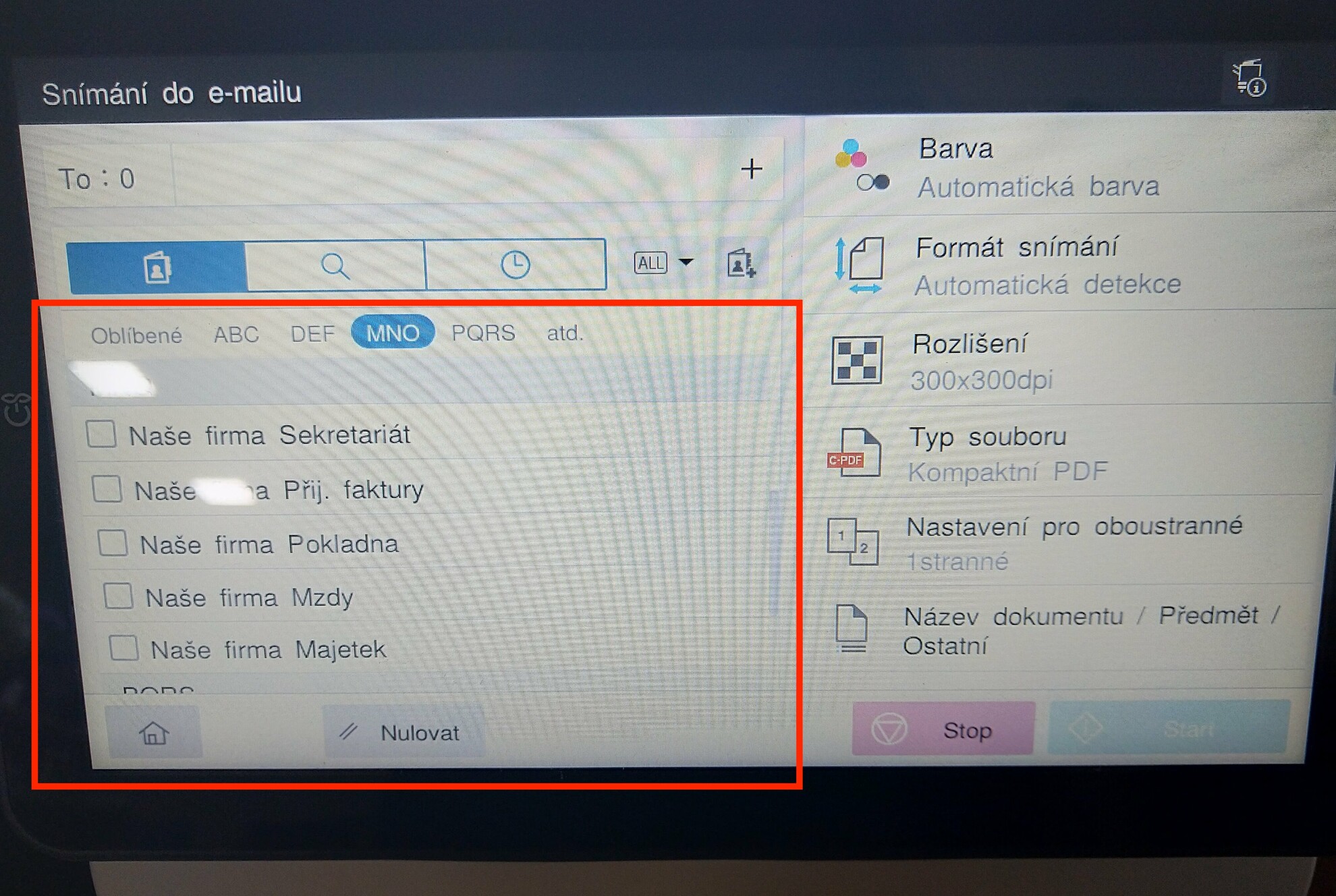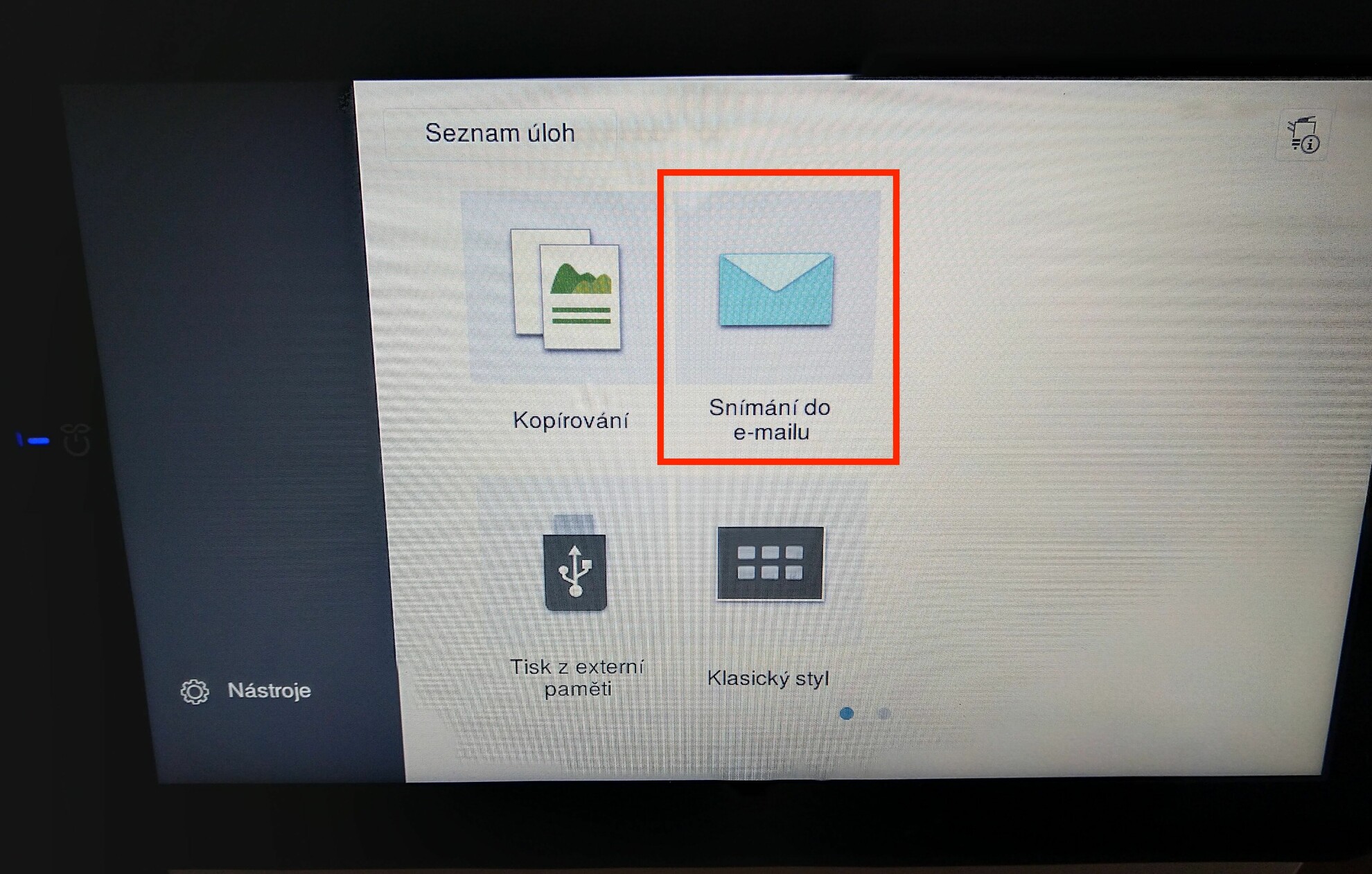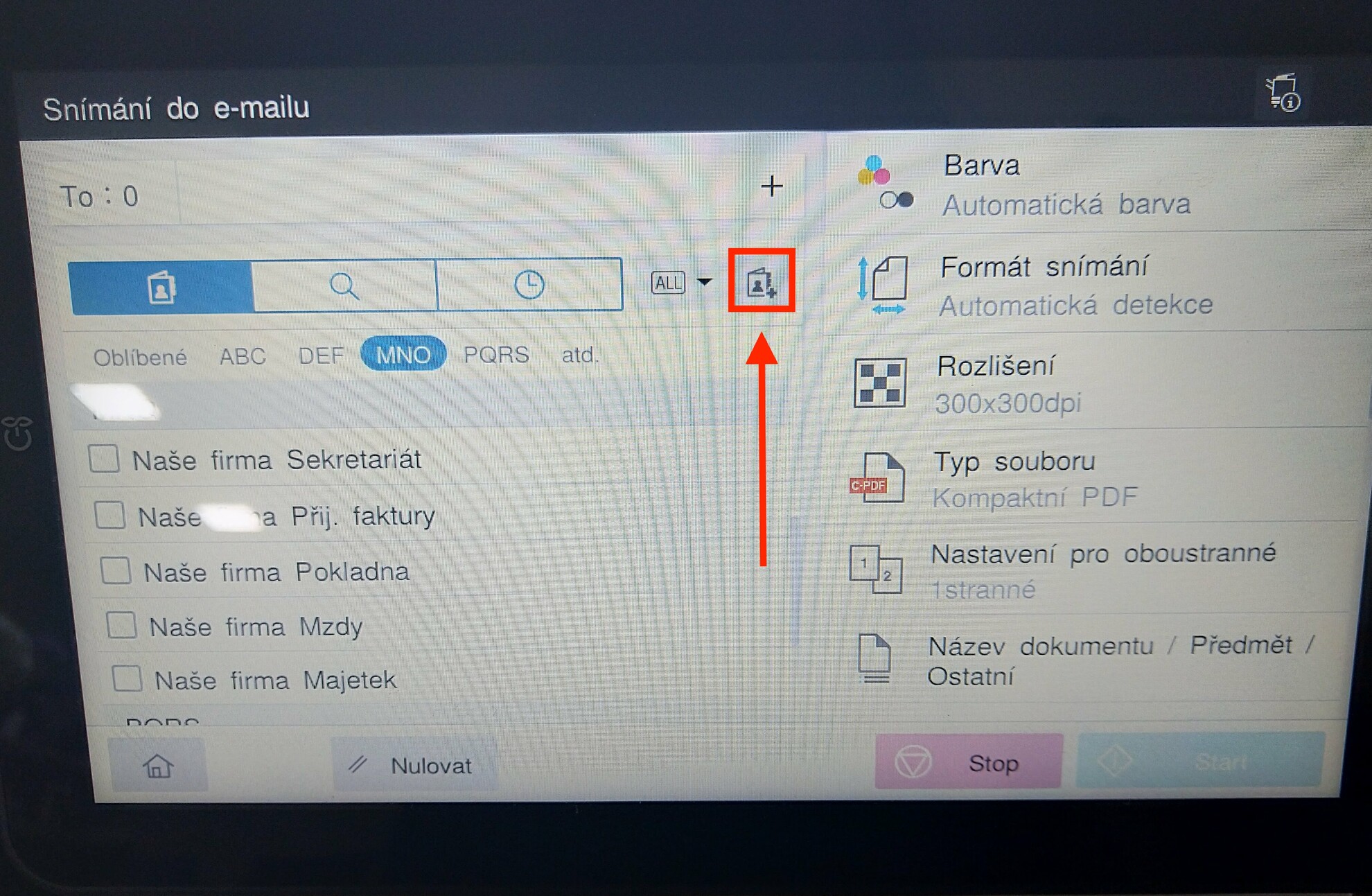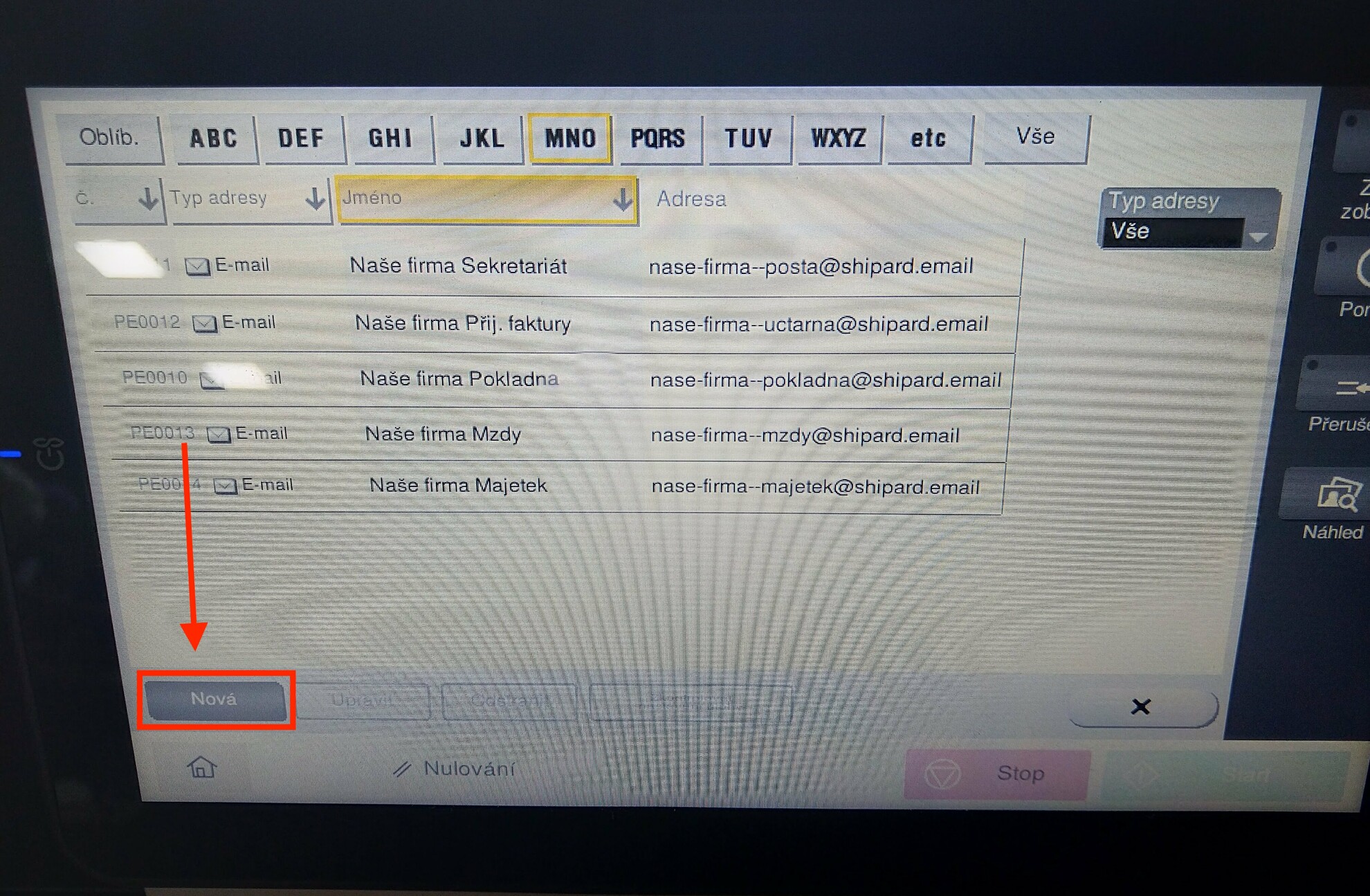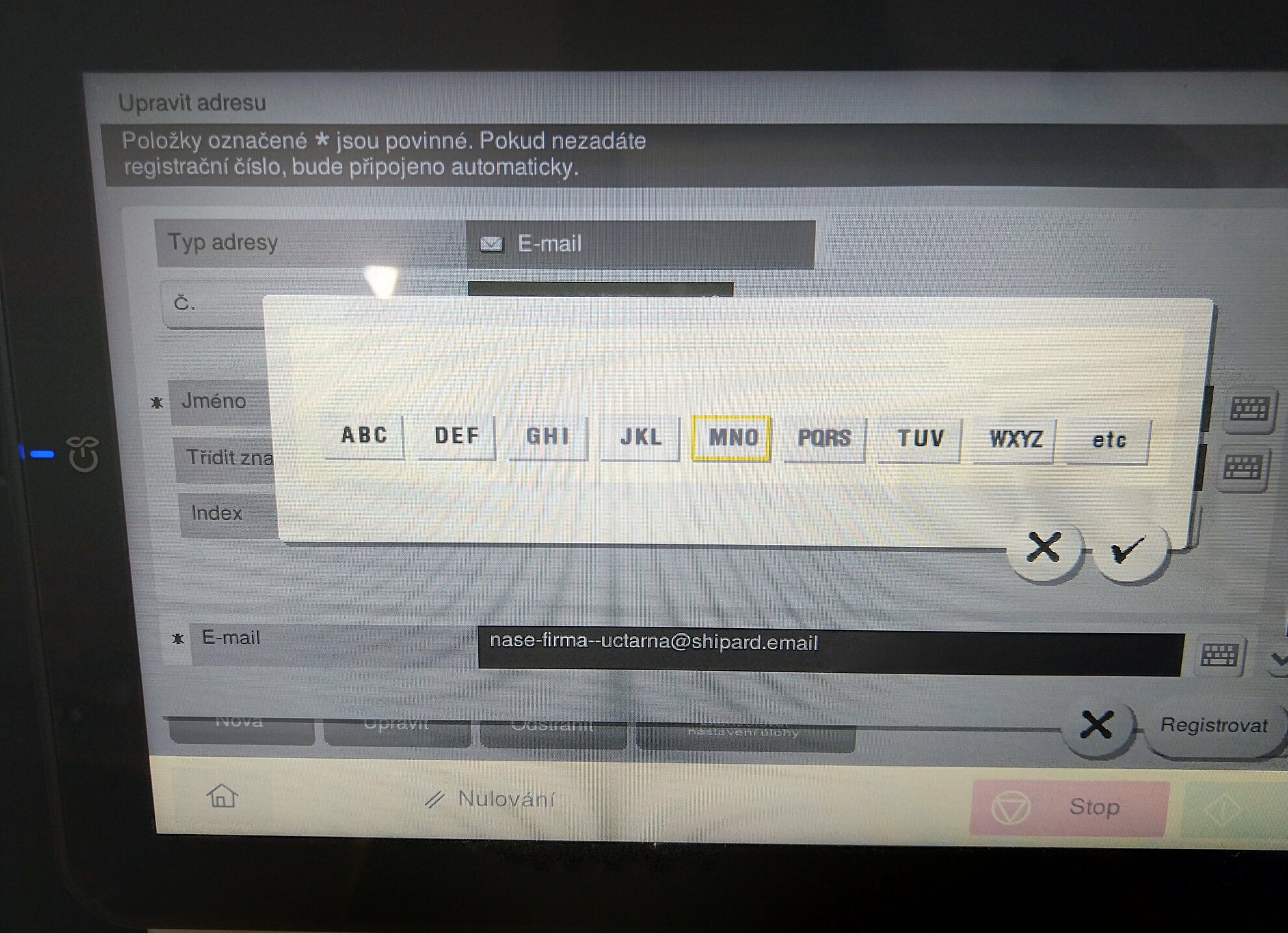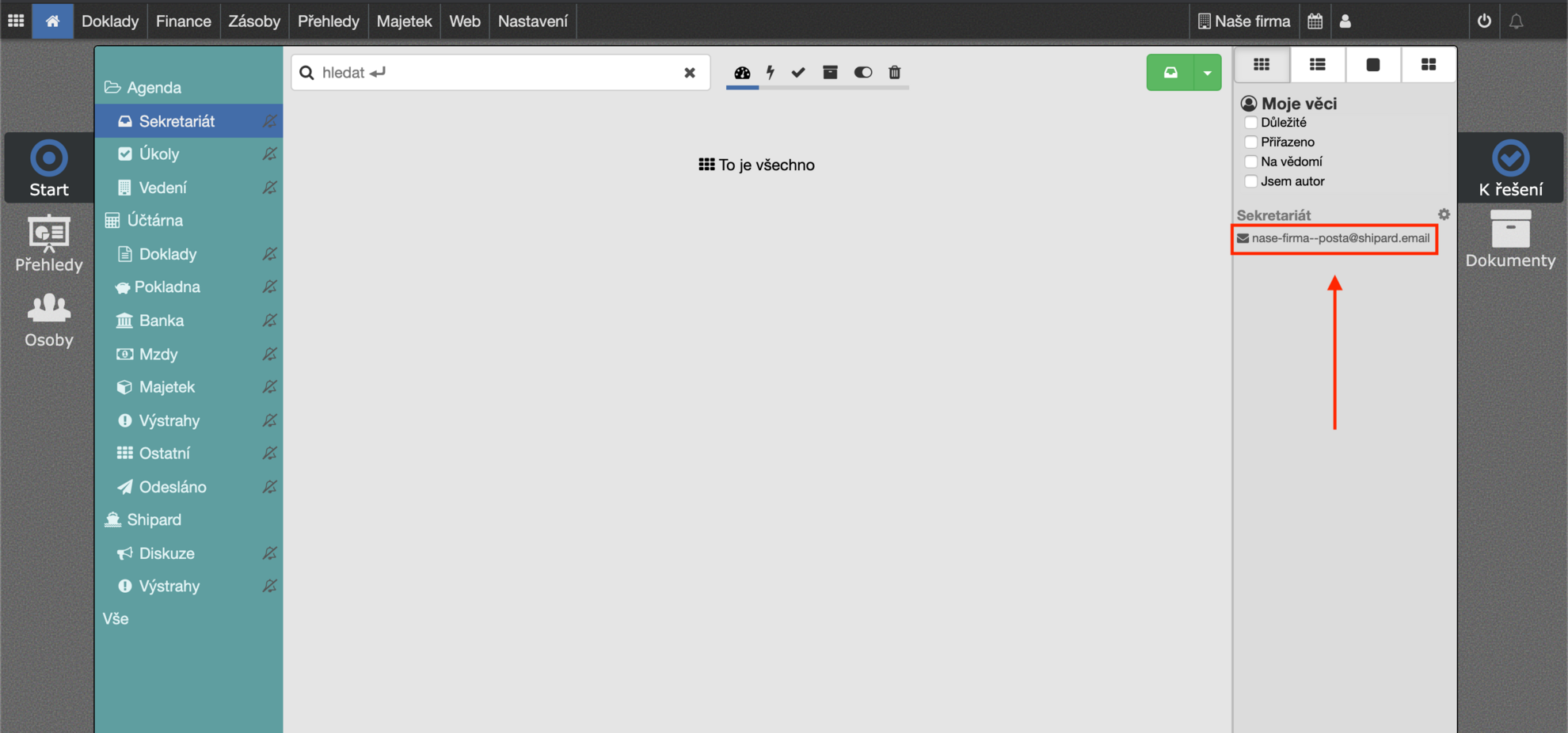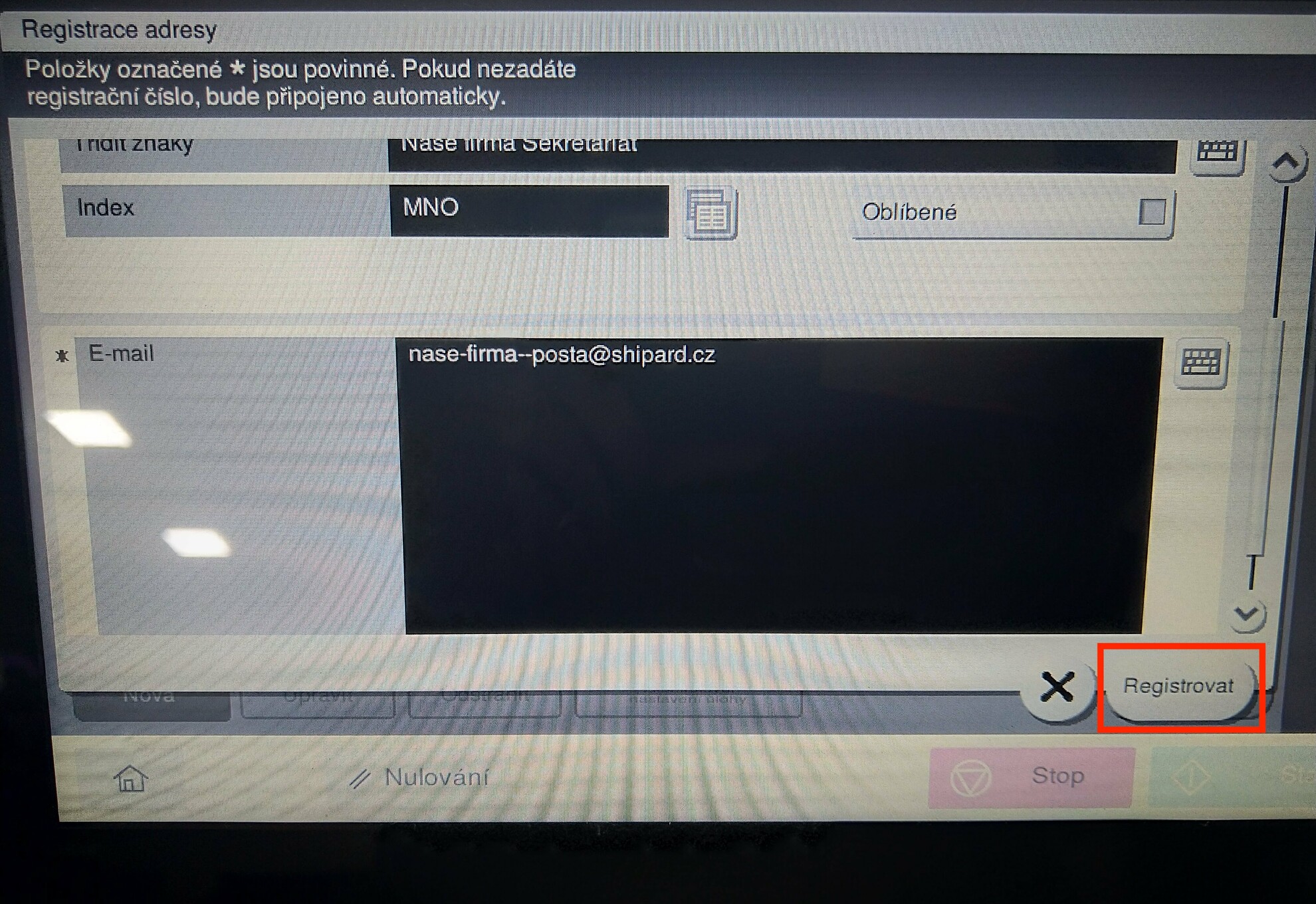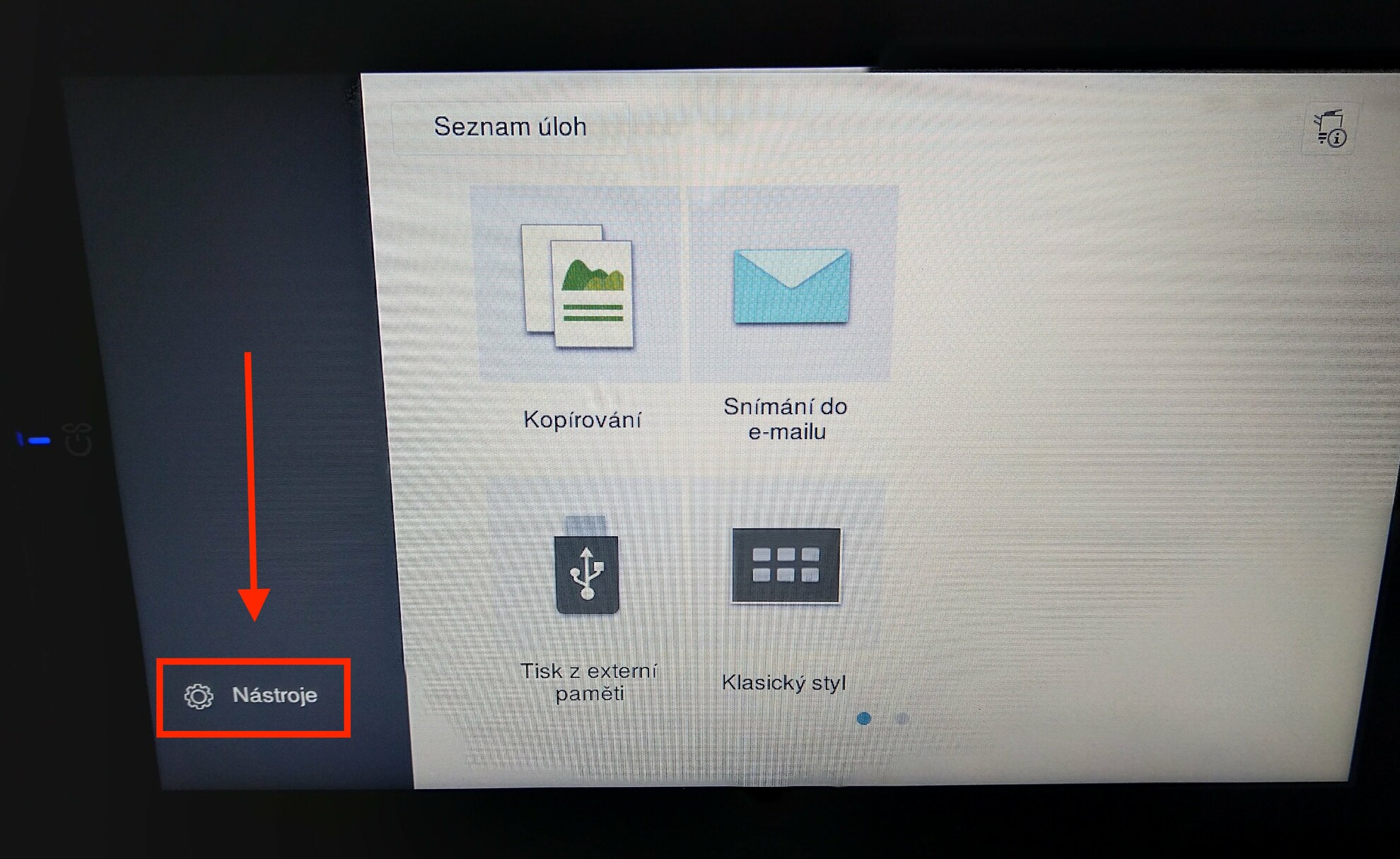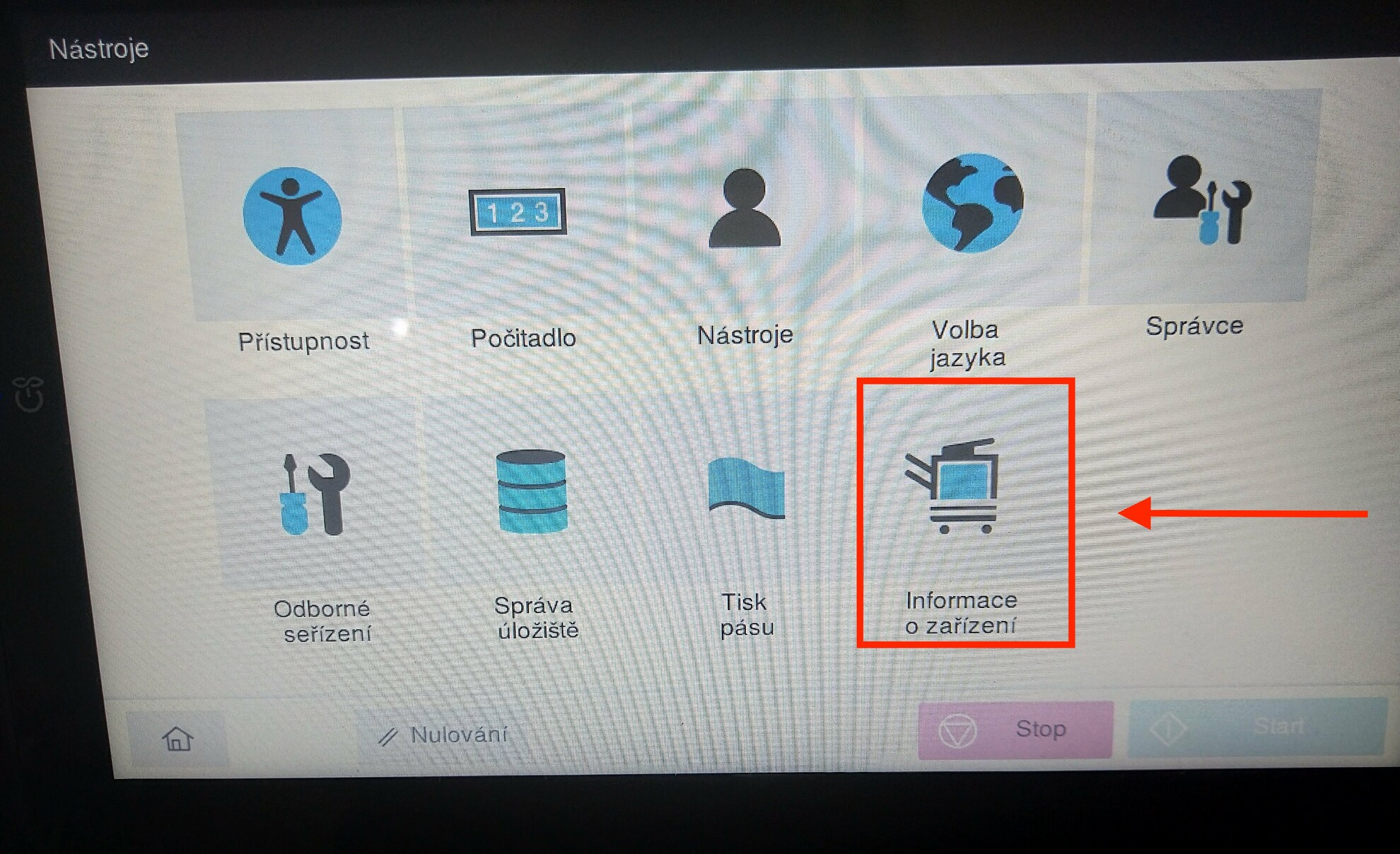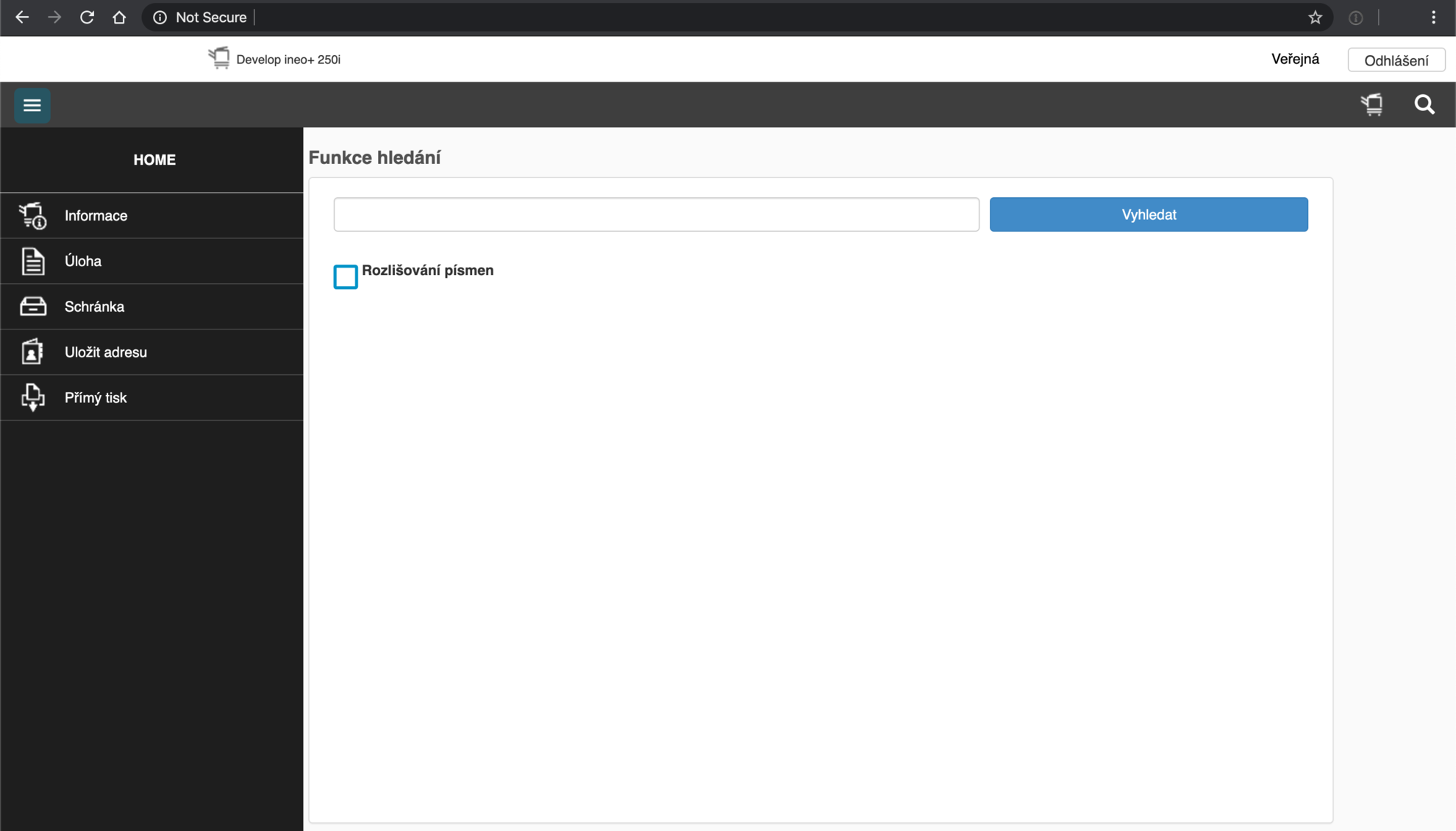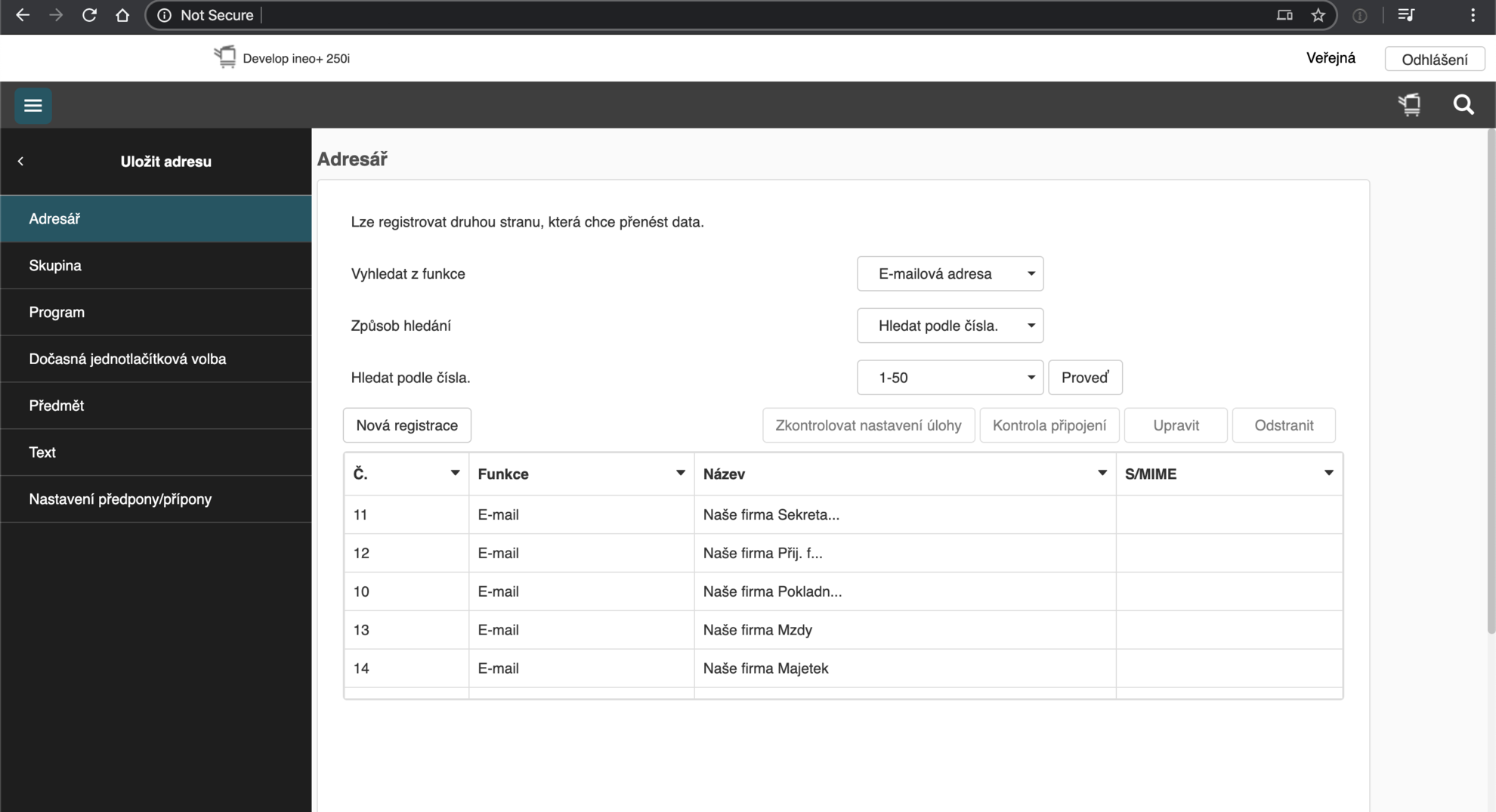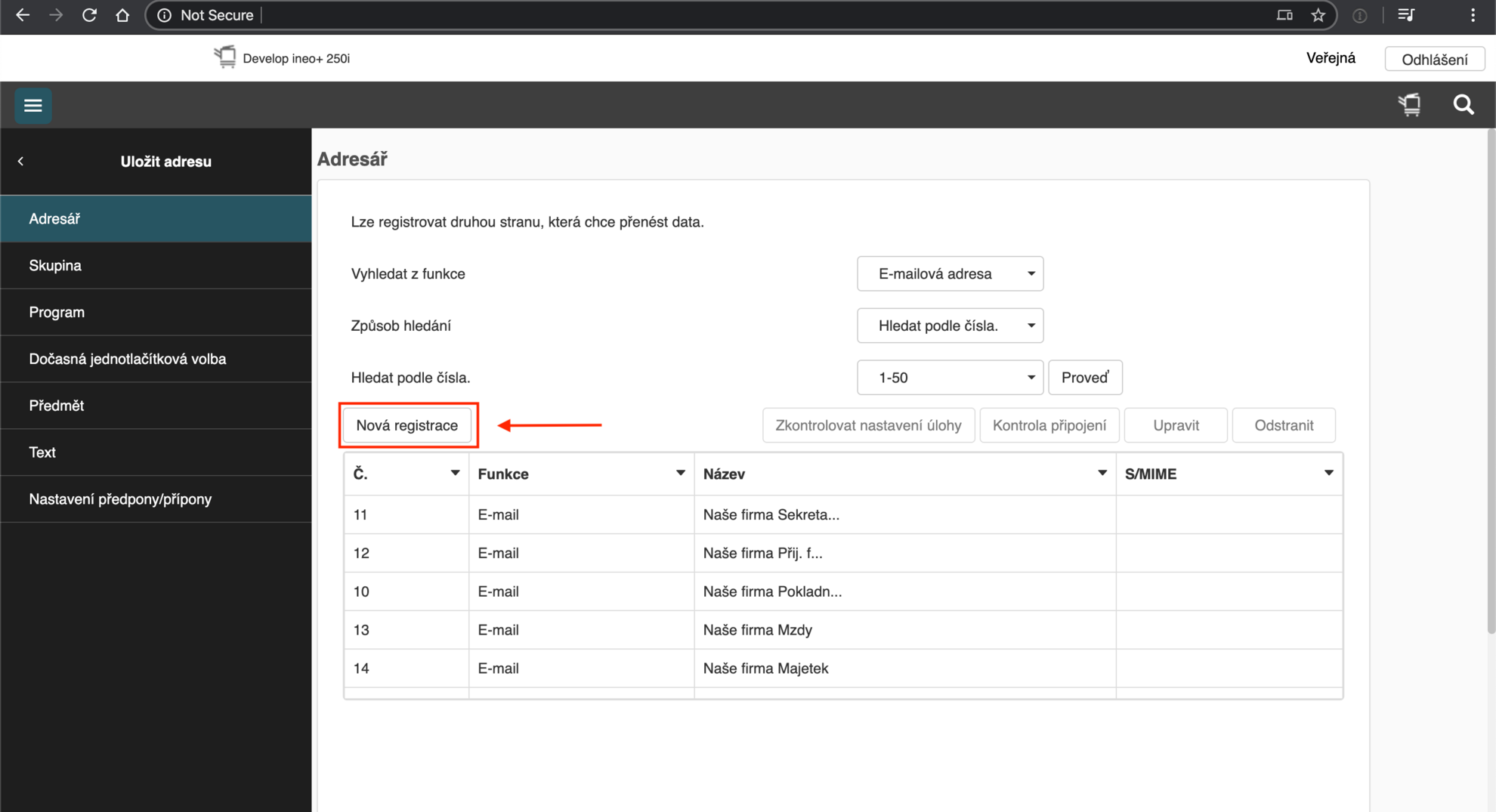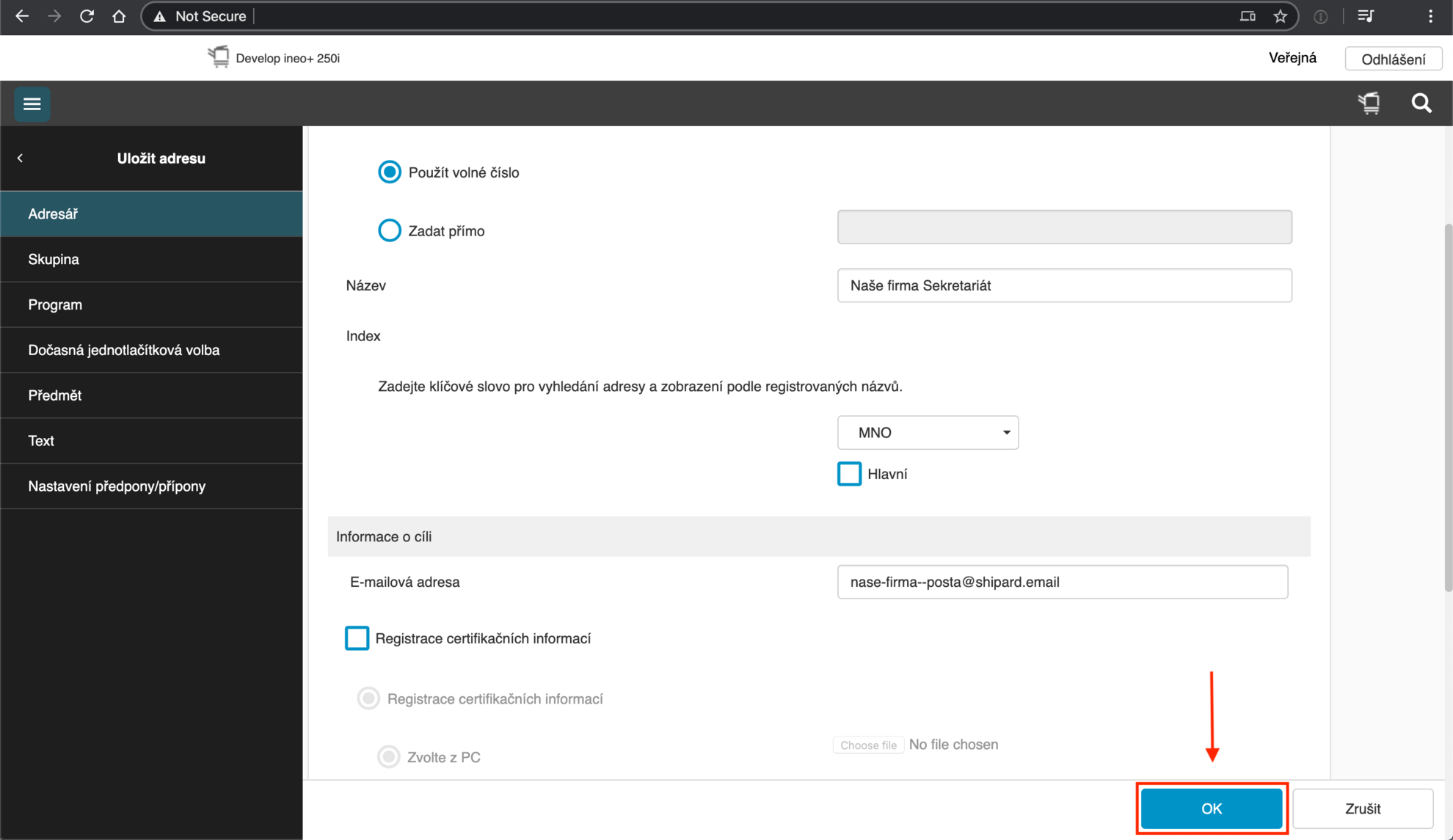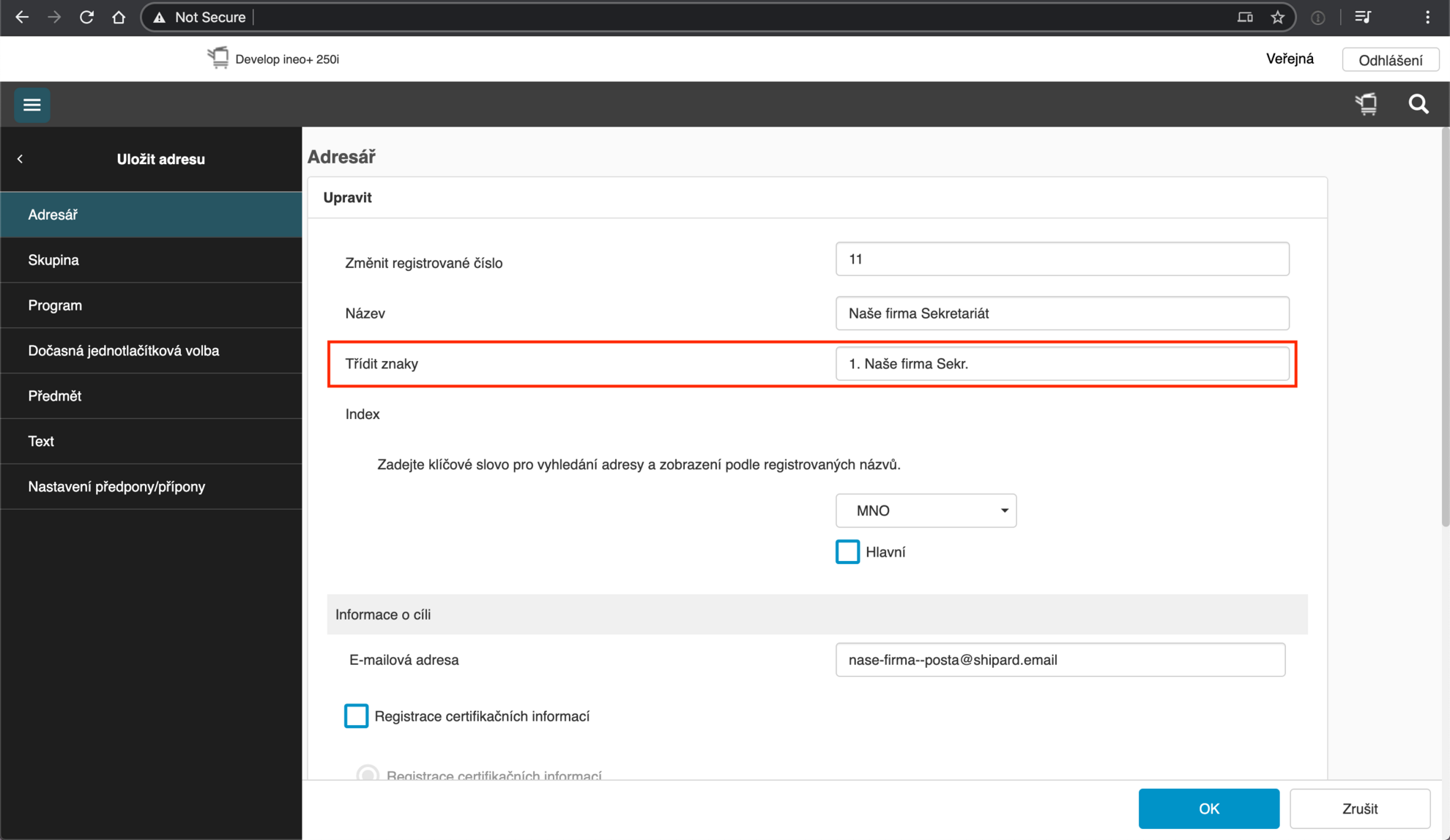Nastavení adresy pro skenování |
#8 |
Tiskárna se dá pro skenování dokladů/dokumentů nastavovat. Každé sekci v dashboardu je přidělen e-mail. Díky němu si můžeme daný doklad poslat přímo do sekce, ve které ho chceme mít. To znamená, že například pokladní lístky budeme posílat rovnou do sekce Pokladna. Sekci si vybíráme při skenování do e-mailu.
Zde si popíšeme, jak si přidat adresu určité sekce, abychom si do ní doklady mohli posílat. Přidat ji můžeme dvěma způsoby. První možnost je přidat výběr rovnou na tiskárně a druhá je přidat ji v prohlížeči z počítače.
Přidání adresy na tiskárně
Přidat adresu je možné rovnou na tiskárně. Vybereme si tedy na displaji tlačítko Snímání do e-mailu.
Poté se nám zobrazí obrazovka se seznamem adres, na které je možné doklady posílat. Pokud chceme adresu přidat, najdeme si příslušné tlačítko, které se nachází nad seznamem.
Po otevření nové obrazovky zmáčkneme tlačítko Nová, které se nachází vlevo dole.
Zde si již definujeme naši adresu.
- Do Typ adresy si po rozkliknutí zvolíme „E-mail“.
- Kolonku Č. můžeme ponechat prázdnou.
- Ve Jméně si naši adresu nazveme. Je možné použít jméno firmy a název sekce, do které se budou doklady posílat.
- Pokud chceme nastavit pořadí adresy, napíšeme do Třídit znaky před název číslo. Pokud nám na pořadí nezáleží, kolonku vyplňovat nemusíme.
- Kolonka Index nám slouží pro zařazení adresy do skupiny. To můžeme využít, pokud chceme, aby se nám zobrazovalo více sekcí, které patří do jedné databáze, společně. Po kliknutí vybereme skupinu, do které chceme adresu zařadit. Skupiny jsou nazvané jako tři písmena vedle sebe.
- Poté klikneme do kolonky E-mail a vyplníme příslušný e-mail, který dané sekci náleží. Najdeme si ho na počítači v dashboardu.
Pro napsání zavináče je nutné zmáčknout tlačítko Shift pod písmeny. Objeví se nám nové znaky a my ho vybereme v horní části. Poté Shift zmáčkneme znovu a dopíšeme zbytek adresy. E-mail potvrdíme fajfkou v pravém dolním rohu.
Vyplněné informace můžou vypadat například takto:
- Po vyplnění zmáčkneme Registrovat.
- Pokud bychom chtěli adresu odstranit, kliknutím ji ve skupině vybereme a zmáčkneme tlačítko Odstranit, které se nachází dole. Adresu je také možné Upravit. Po zmáčknutí s ní provádíme stejné změny jako při zakládání nové adresy.
Pak už můžeme vidět adresu zařazenou do příslušné skupiny, pokud jsme nějakou zvolili.
Zmáčkneme ikonu domečku v levém dolním rohu a poté opět „Skenování do e-mailu“. V seznamu adres se nám již naše nově přidaná adresa objevuje. Pokud máme seznam delší a adresu jsme si nezvolili jako oblíbenou, je nutné jím pojet dolů, abychom naši adresu našli.
Přidání adresy v prohlížeči
Pokud chceme přidat adresu z prohlížeče, musíme si nejdříve zjistit IP adresu tiskárny. Tu najdeme na tiskárně. Na displeji zvolíme Nástroje.
Poté se nám objeví nová obrazovka, na které zvolíme Informace o zařízení. Po kliknutí se nám již objeví obrazovka, na které adresu uvidíme.
V počítači si otevřeme v prohlížeči novou záložku a adresu opíšeme do horního vyhledávání. Adresu opisujeme bez mezer mezi tečkami. Po opsání adresu odešleme enterem a objeví se nám obrazovka, se kterou budeme dále pracovat.
Z levého černého sloupce si vybereme část nazvanou Uložit adresu. Poté klikneme ještě na část Adresář.
Zde se nám zobrazí obrazovka, na které vidíme přehled adres, které už máme v tiskárně přidané. Můžeme zde přidávat nové a opravovat a odstraňovat existující.
Pokud chceme novou adresu přidat, klikneme na tlačítko Nová registrace. Poté je již možné adresu upravovat.
- Do kolonky Název si napíšeme název, který se nám poté bude zobrazovat při vybírání na tiskárně. Můžeme použít například název firmy a název sekce.
- Pod názvem je možné si zvolit Index, do kterého bude naše adresa spadat. Toto můžeme využít, pokud chceme mít zobrazené všechny sekce jedné agendy společně. Indexy jsou nazvány jako tři písmena po sobě.
- Pod výběrem indexu si můžeme zakliknout, zda chceme, aby byla adresa Hlavní. Pokud tuto možnost zvolíme, bude se nám adresa zobrazovat na tiskárně jako první v seznamu (nebo jedna z prvních, pokud toto zvolíme u více adres).
- Do E-mailové adresy si napíšeme e-mail, který je dané sekci přiřazen. Najdeme ho v dashboardu na pravé straně, když jsme kliknutí v příslušné sekci.
Vyplněné informace můžou vypadat třeba takto:
- Poté můžeme adresu uložit. To děláme modrým tlačítkem Ok, které se nachází dole. Pokud nechceme změny ukládat, klikneme na Zrušit.
Adresy můžeme dále upravovat. V seznamu klikneme na tu, s kterou chceme změny provádět a klikneme na tlačítko Upravit.
Poté můžeme upravovat.
- Pokud si například chceme změnit pořadí, klikneme do kolonky Třídit znaky, která se nachází pod názvem. Tam na začátek vepíšeme číslo. Pokud je název moc dlouhý a číslo nám nejde vepsat, zkrátíme ho.
Pokud chceme výběr odstranit, znovu ho kliknutím vybereme a klikáme na tlačítko Odstranit.
Na tiskárně si můžeme poté zkontrolovat výsledek. Na displaji zvolíme „Skenovat do e-mailu“ a v seznamu nalevo naši nově přidanou adresu najdeme. Pokud jsme jí zařadili do skupiny, bude se nacházet v ní. Pokud máme seznam delší a adresu jsme si nezvolili jako oblíbenou, je nutné jím pojet dolů, abychom naši adresu našli.