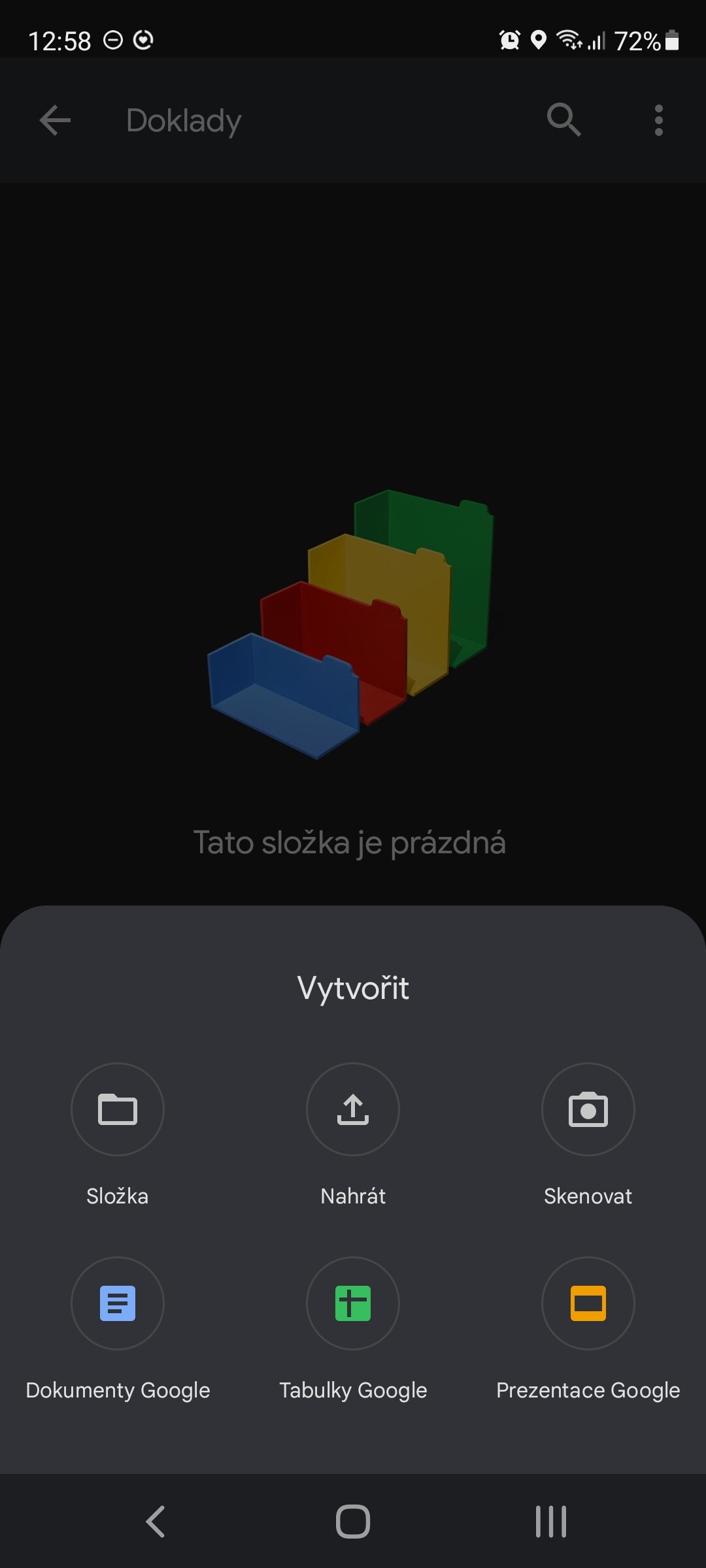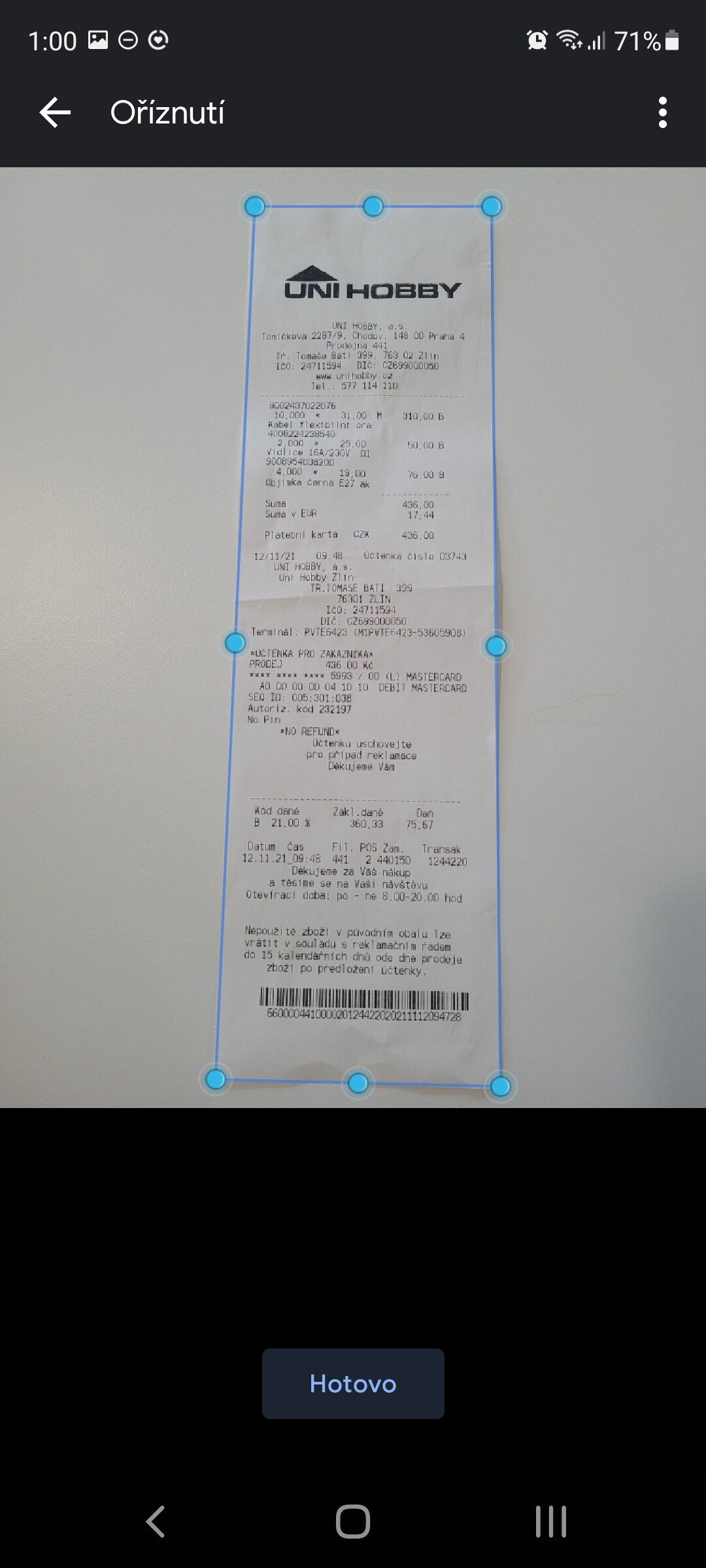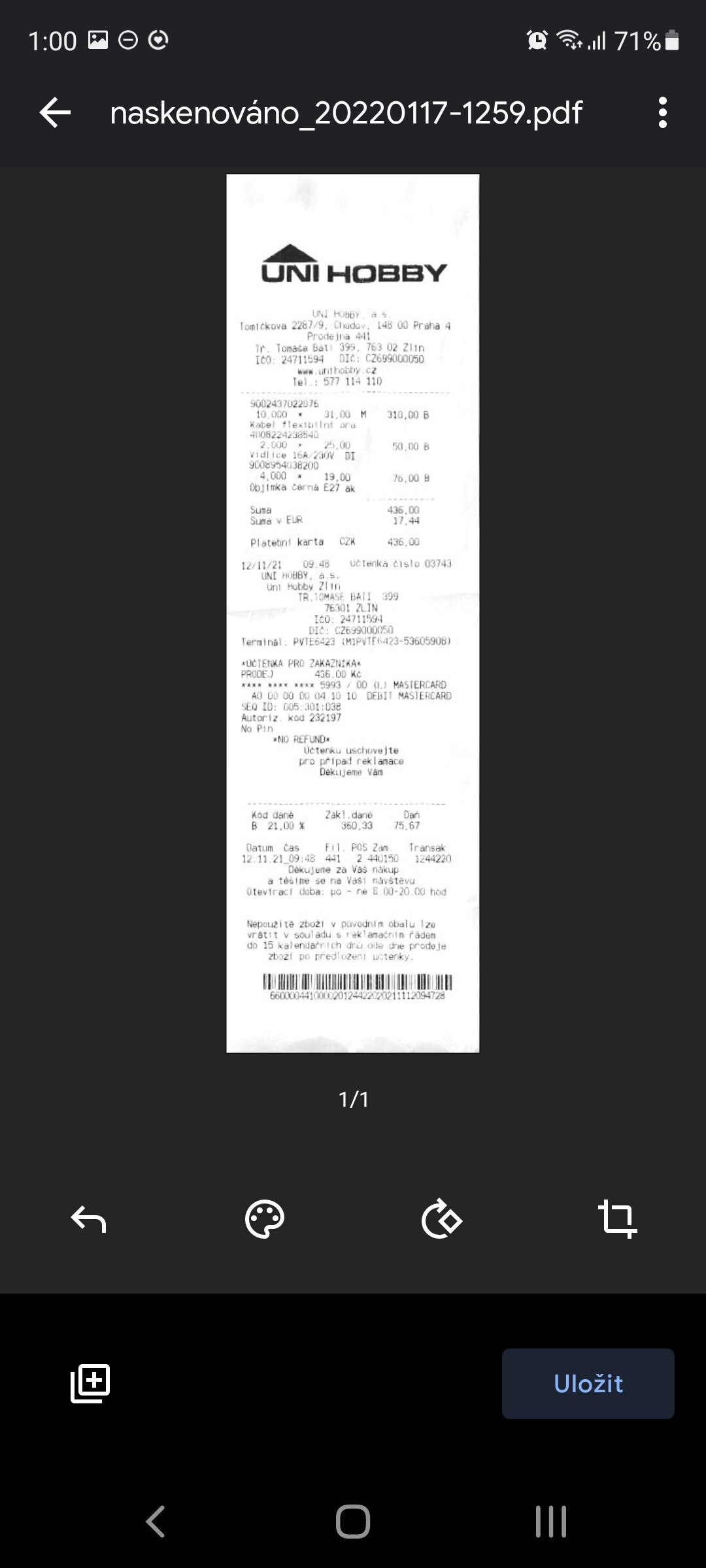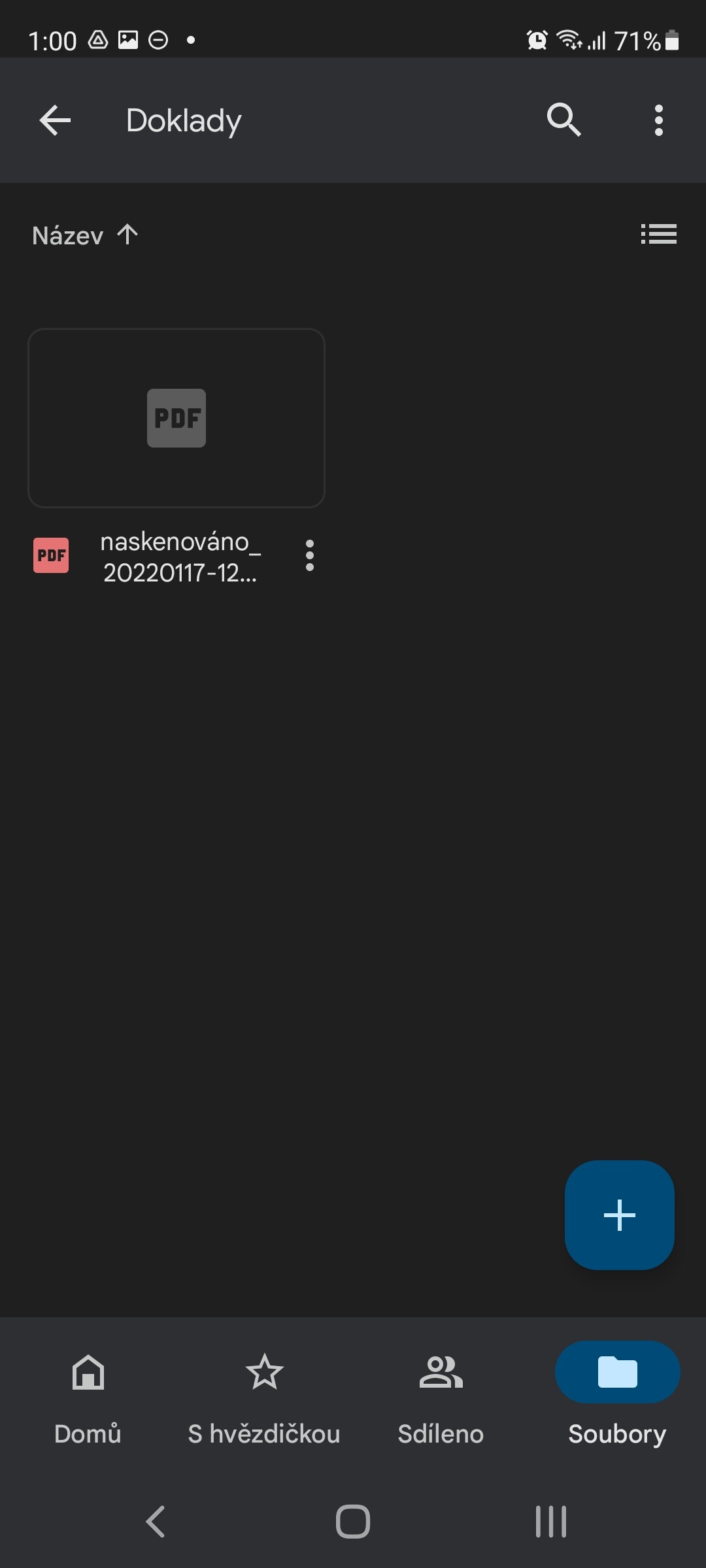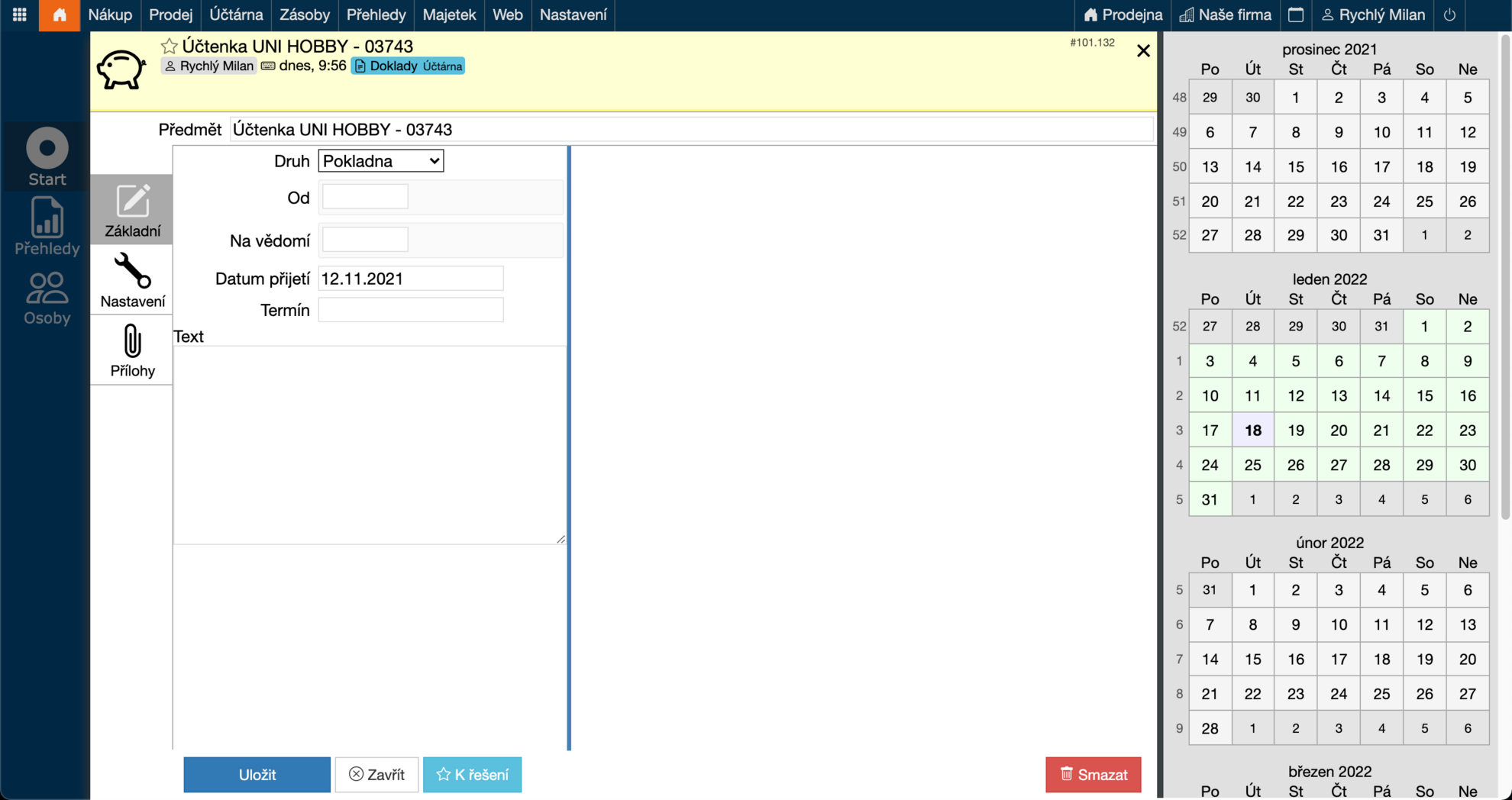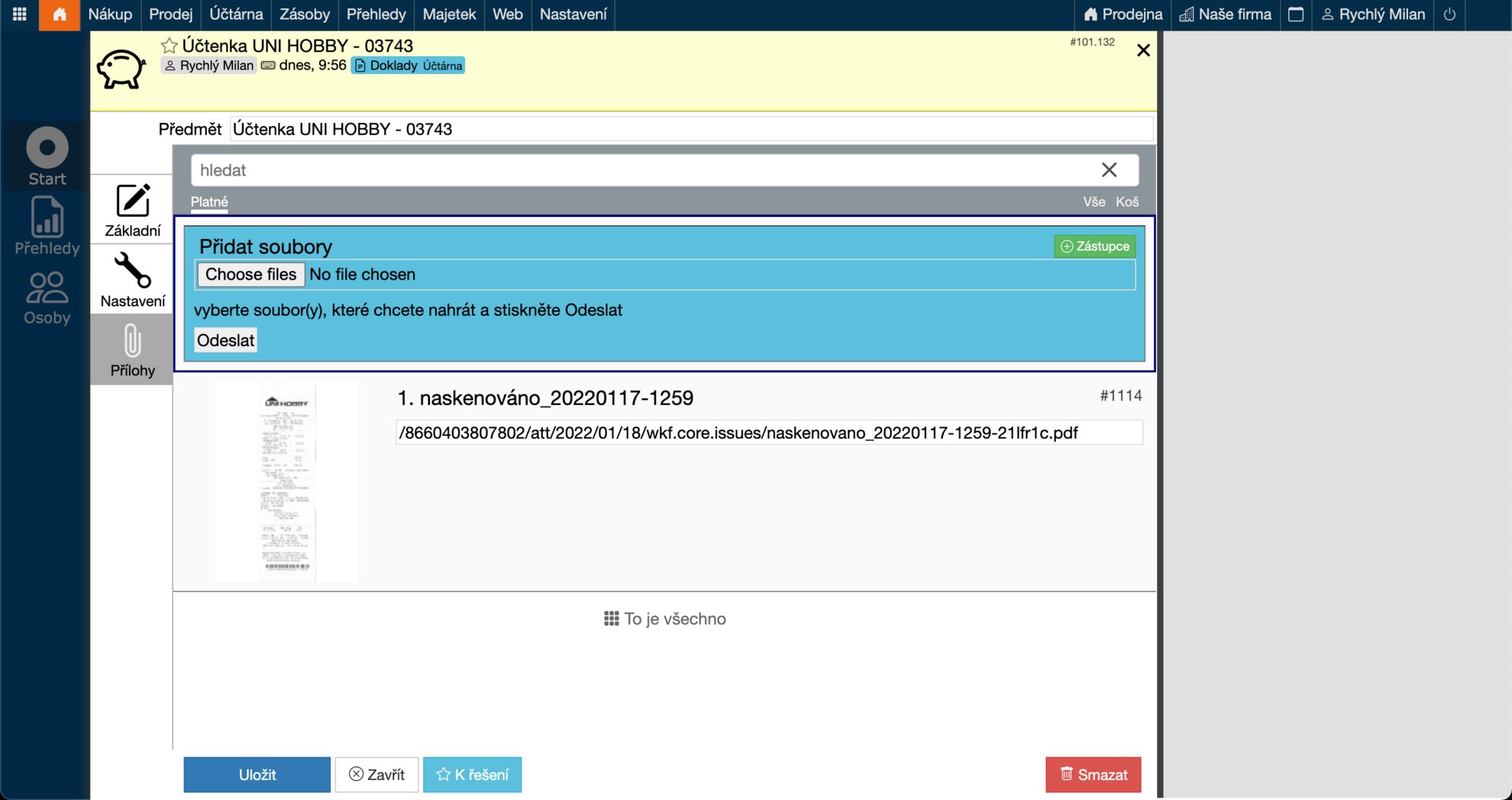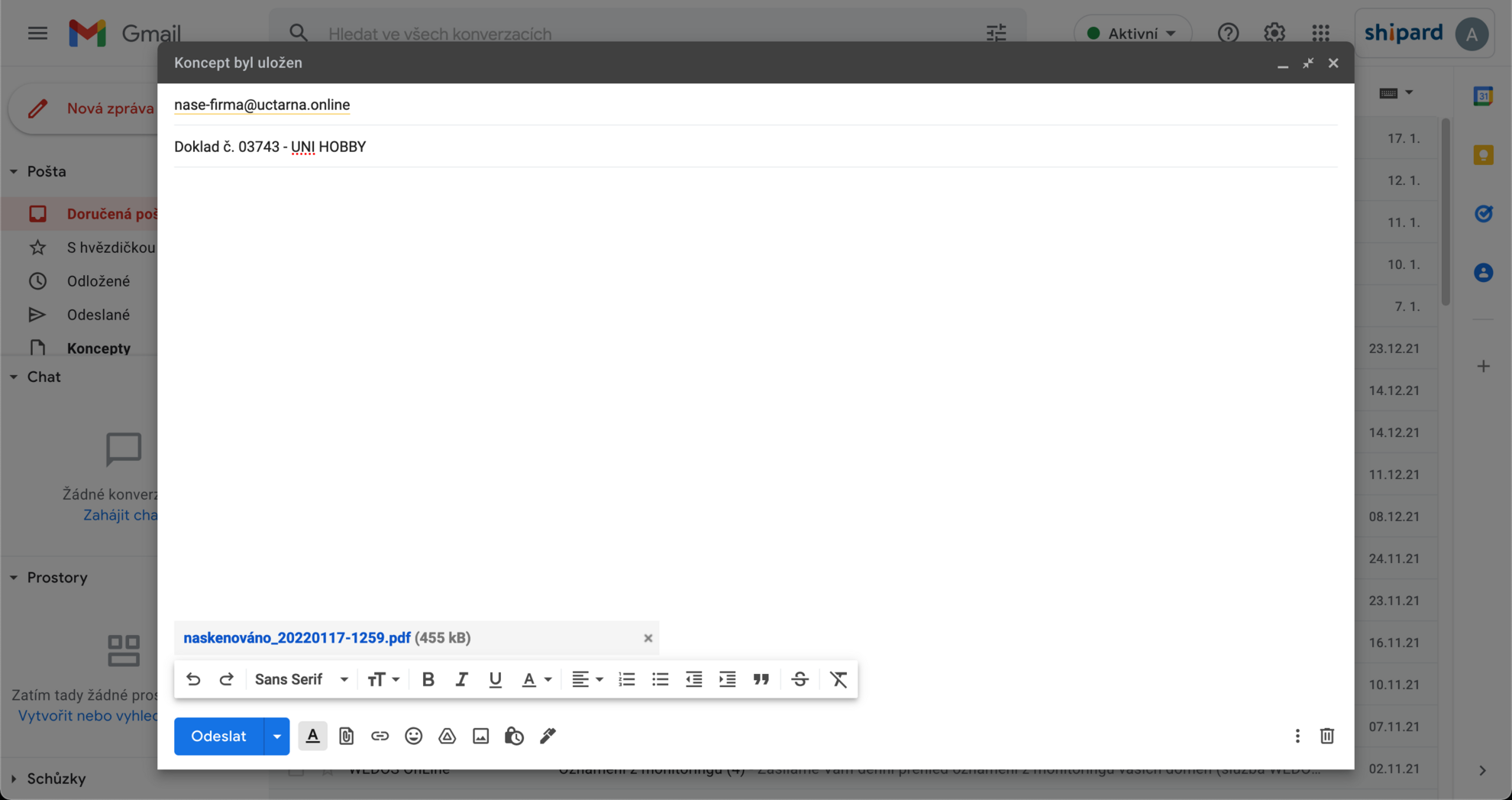Google Disk |
#518 |
Skenovat doklady lze i telefonem (popř. tabletem) pomocí aplikace Google Disk (Google Drive). Aplikace umožňuje kamerou oskenovat doklad, který následně uloží do cloudového úložiště. Úložiště si můžeme otevřít na počítači/notebooku v prohlížeči. Doklad se uloží do formátu PDF, který následně uložíte do aplikace Shipard.
Pokud už Disk běžně používáte, bude pro vás práce s aplikací jednoduchá a bezproblémová.
Skenování dokladu
Na stůl nachystáme všechny doklady, které chceme naskenovat. Zajistíme dobré světlo a otevřeme v telefonu aplikaci (Disk/Drive).
V pravém dolním rohu se nachází tlačítko s ikonou plus, na které klikneme a vybereme možnost Skenovat.
Jako další zamíříme kamerou na doklad a ujistíme se, že je v záběru celý doklad. Záběr může doklad přesahovat (může v něm být i kousek stolu). Poté doklad vyfotíte, zkontrolujete ho a zmáčknete OK.
Aplikace sama vyhodnotí, jak má doklad vypadat. Pokud se stane, že ho příliš ořezala, můžete použít tlačítko úplně vpravo () a velikost dokladu sami upřesnit (posunutím koncových bodů – modrých teček). Aplikace může doklad příliš ořezat pokud se jedná například o pokladní doklad, který je menší a je z průsvitného materiálu. Pokud kliknete na možnost opravy ořezání, objeví se celý.
Pokud má doklad více stránek, použijete dolní levé tlačítko s ikonou plus a naskenujete všechny stránky, které se uloží do jednoho PDF.
Uložení
Jakmile budete s dokladem spokojeni, kliknete na Uložit a vyberete složku, do které se doklad uloží. Na Disku je možné si vytvořit složku přímo pro doklady, abychom si ulehčili orientaci. Doklad uložíte a chvíli počkáte, než se na Disk nahraje.
Teď už se můžete přesunou do prohlížeče, kde si Disk otevřete (https://drive.google.com/). Najdete složku, do které jste doklad uložili a kliknutím doklad otevřete. Zkontrolujete, jestli je doklad čitelný a jestli v něm nechybí žádné informace. Poté ho stáhnete (pravým tlačítkem, poklepáním dvěma prsty) do vašeho počítače.
Nahrání do Shipardu
Jak nahrát doklad do Shipardu je jen na uživateli. Existují dva způsoby, které se od sebe liší. Bude záležet i na tom, kolik dokladů budete najednou do aplikace nahrávat a který způsob vám přijde jednoduší.
První způsob je ruční přidání do Shipardu, kdy se do aplikace přihlásíte, najdete sekci Doklady a použijete formulář, ve kterém vyplníte všechny důležité informace a přidáte doklad jako přílohu.
Druhá možnost je poslání dokladu do aplikace e-mailem. To uděláte tak, že otevřete vaši e-mailovou schránku a doklad pošlete s dodatečnými informacemi na e-mailovou adresu, která vede do aplikace (na kterou si necháváte posílat všechny doklady).
Ruční přidání
Pokud si zvolíte ruční přidání dokladu, přihlásíte se do aplikace, otevřete si svoji databázi a najdete příslušnou sekci Doklady na domovské stránce.
Poté použijete zelené tlačítko vpravo nahoře, které otevře formulář.
Ve formuláři je možné vyplnit více informací, podrobně jsou popsány zde. Vám stačí vyplnit jen ty základní:
- předmět – např. čeho se doklad týká + číslo faktury
- přílohy – vlevo najdete část Přílohy a doklad, který jsme v předchozím kroku stáhli, sem nahrajeme
Pak už můžete doklad uložit. To uděláte tlačítkem K řešení.
Pro nahrání dalších dokladů postup zopakujete. Každý doklad nahrajete jako jednu zprávu.
Poslání e-mailem
Tento postup bude podobný naskenování dokladu z tiskárny. Finální doklad pošlete do aplikace e-mailem.
Otevřete si e-mailovou schránku a nachystáte se na odeslání nového e-mailu.
- vyplníte adresáta – e-mail, na který např. dodavatelé posílají e-maily, vede do aplikace, díky němu se doklad zařadí do správné sekce Doklady
- do příloh nahrajete doklad, který jste telefonem oskenovali a který jste si uložili do počítače
Po vyplnění informací e-mail odešlete. Do e-mailu přidáte vždy jen jeden doklad. Nikdy NEodesíláte více dokladů jedním e-mailem, pokud k dokladu nepřidáváte přílohu, která se ho týká. Další doklady odešlete zvlášť dalšími e-maily.
Výhodou tohoto postupu je, že je možné ho provést z telefonu. Místo toho, aby jste si Disk otevírali v počítači, přesunete se v telefonu rovnou do e-mailu a doklad pošlete z něj. Při připojování příloh vyberete možnost „Vložit z Disku“ a naskenovaný doklad vyberete.