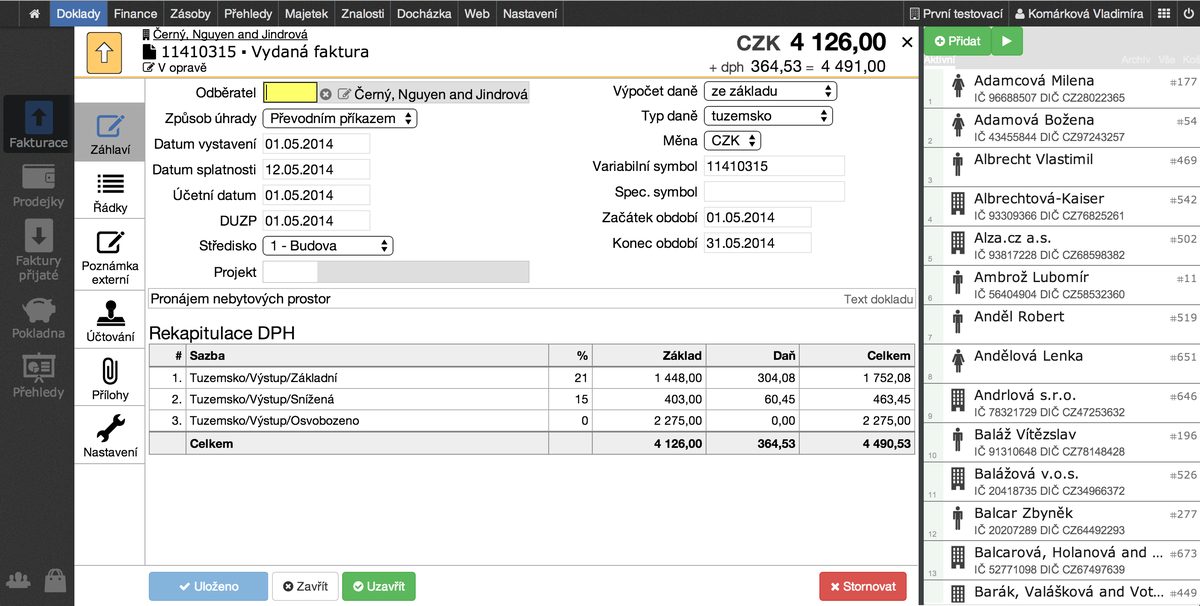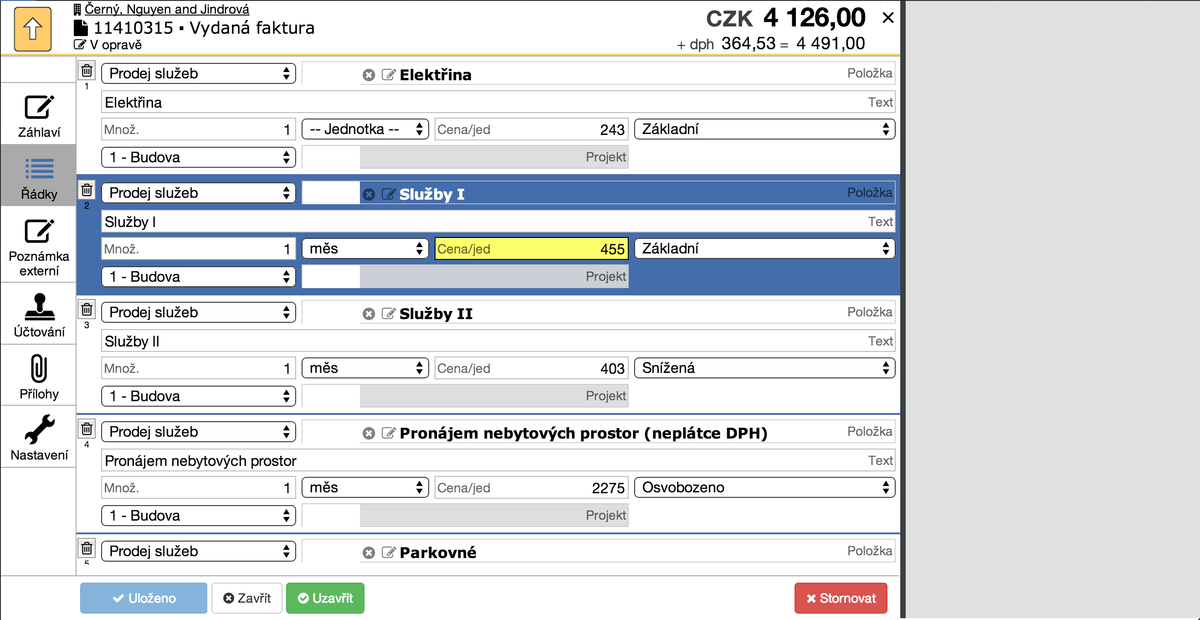Editační formuláře |
#16 |
Editační formuláře umožňují přidávat a opravovat dokumenty v aplikaci.
Nejsložitější formuláře mají agendy dokladů, všechno ostatní je jednodušší.
Zcela vlevo jsou ikony pro přepínání jednotlivých karet (částí) formuláře.
Běžné úkony
Editace políček funguje tak, jak jste zvyklí. Editované pole je zvýrazněno žlutou barvou. Mezi jednotlivými políčky se lze pohybovat nejen myší, ale i klávesou TAB.
Datumy
Po najetí na políčko s datumem se objeví okénko s kalendářem. Datum se dá vybrat kliknutím na konkrétní den. Lze jej ale také zadat klávesnicí.
Po kliknutí do kolonky pro datum se v pravém sloupci objeví kalendáře pro výběr datumu. Datum ale lze také zadat na klávesnici.
Pro přidávání na klávesnici je umožněné zjednodušené formátování:
- Formát „121220“ nám po překliknutí do jiné kolonky vygeneruje datum 12.12.2020. Datum je ve formátu „DDMMRR“, kdy poslední dvojčíslí má význam dvou posledních číslic roku. Mezery mezi dvojčíslími nepíšeme.
- Pokud zadáváme datum v aktuálním roce, nemusíme psát na konec rok – tzn.: „2403“ -> 24.03.2021 (aktuální rok je 2021).
- Pokud zadáváme datum v aktuálním roce a v aktuálním měsíci, nemusíme zadat ani měsíc – tzn.: „24“ → 24.03.2021 (aktuální rok je 2021 a měsíc je březen).
Výběr hodnoty z roletky
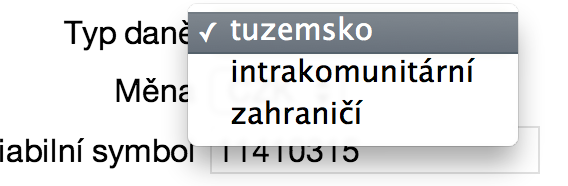
Ovládání se mírně liší podle vašeho prohlížeče a operačního systému. Většinou platí, že:
- Hodnotu lze rychle stiskem vybrat prvním písmenem řádku
- Mezerník vyvolá roletku, šipky nahoru a dolů chodí po řádcích a klávesa Enter vybere konkrétní hodnotu.
- Šipky nahoru a dolů vyvolají roletku stejně jako mezerník.
Výběr hodnoty z tabulky

Některé hodnoty, např. osoba nebo položka, se vybírají z tabulky – ta je zcela vpravo.
- Při psaní se obsah tabulky filtruje. Začněte psát např. jméno/název firmy, IČ, u položky název nebo číslo.
- Kliknutím na řádek v tabulce vyberete hodnotu do editačního pole.
- Rychlejší je to pomocí klávesnice. Pomocí šipek nahoru/dolů se můžete pohybovat po řádcích tabulky, klávesa Enter vybere hodnotu.
Pomocí ikony hodnotu z editačního pole vymažete. Kliknutím na otevřete Osobu nebo Položku v editačním formuláři a můžete ji např. opravit.
Řádky
Karta Řádky obsahuje řádky dokladu. V ostatních agendách se řádky objevují pouze výjimečně.
Tlačítko Přidat nový řádek přidá řádek, tlačítko řádek smaže. Vše ostatní funguje stejně jako editace údajů v jiných částech formuláře.
Tlačítka
Dole ve formuláři jsou tlačítka. Jejich složení se mění podle aktuální situace.
- Šedé tlačítko Zavřít zavře formulář. Stejný efekt má křížek vpravo nahoře.
- Modré tlačítko Uložit uloží rozpracovaný doklad, ale formulář se neukončí. Tlačítko je neaktivní v případě, že není co ukládat. Pokud kliknete na tlačítko a zároveň držíte klávesu Shift, formulář se uloží a uzavře.
- Světle modré tlačítko Potvrdit potvrdí nově rozpracovaný doklad. Doklad dostane číslo, ale formulář se neuzavře. Toto tlačítko je jen na dokladech, ostatní formuláře ho nemají.
- Zelené tlačítko Uzavřít uloží doklad, označí ho jako uzavřený (hotový) a uzavře formulář. Takto uzavřené doklady jsou uzamčeny a nejde v nich měnit údaje.
Vpravo jsou červená tlačítka Storno nebo Smazat. Nově rozpracované doklady lze smazat. Jakmile doklad dostane číslo (je potvrzený), lze ho již pouze stornovat.
U uzavřených dokladů jsou vpravo tlačítka pro tisk dokladu – stejná jako v prohlížeči. Tisknout lze pouze uzavřené doklady.
Někdy je doklad definitivně uzamčen – v případě, že příslušný fiskální rok je již uzavřen. Daňové doklady jsou uzamčeny, pokud je uzavřeno období (přiznání) DPH, do kterého doklad patří.