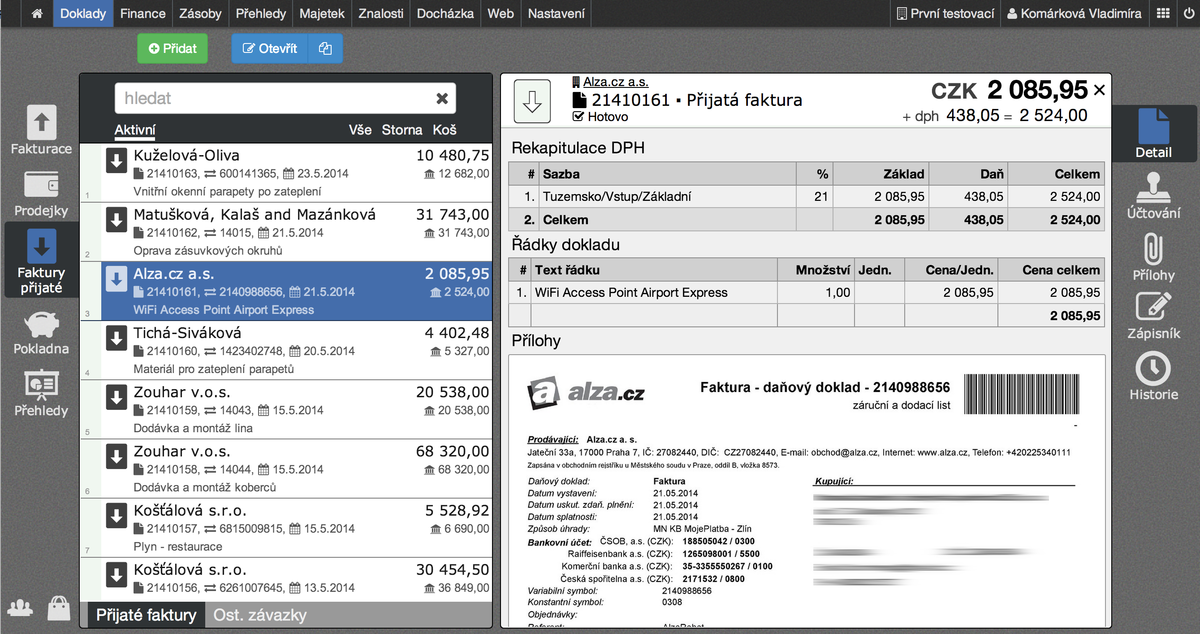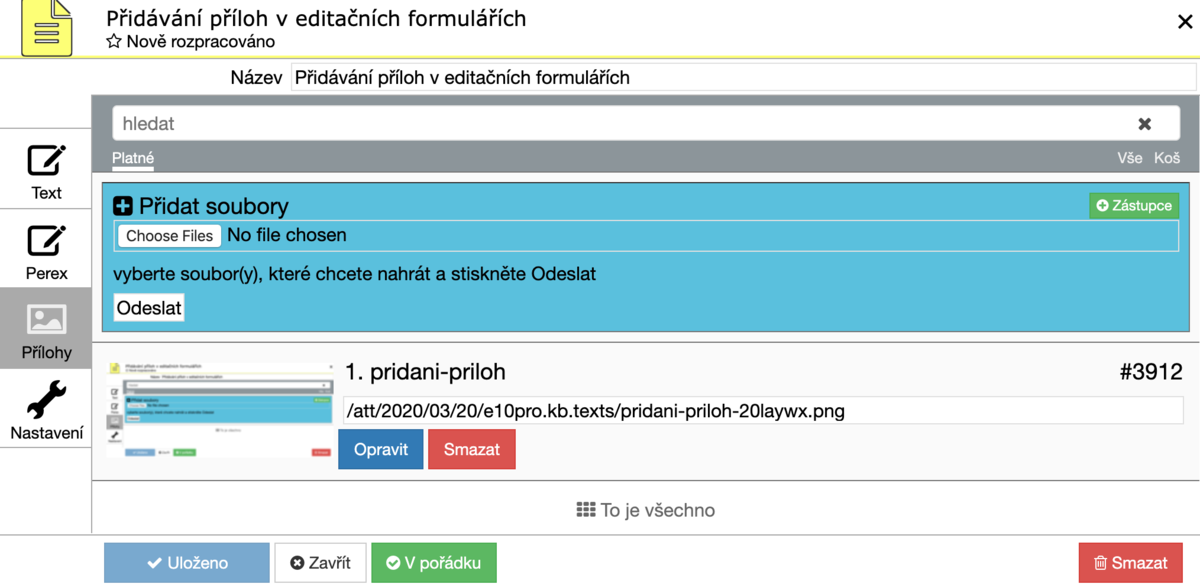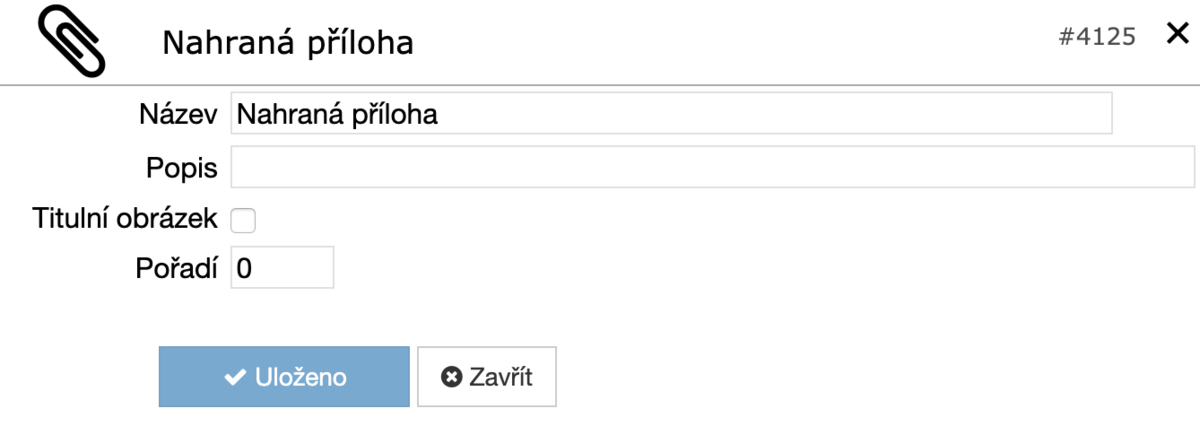Přidávání příloh v editačních formulářích |
#19 |
Ke každému dokumentu v systému lze přidat libovolné množství jakýchkoliv souborů. Ty přidáváme v části formuláře, která se nazývá Přílohy a nachází se vlevo.
Jaké přílohy budeme přidávat
K dokladům se obvykle přidávají PDF soubory (buď naskenované nebo třeba došlé emailem) – je to užitečné hlavně u přijatých faktur nebo pokladny. V případě potřeby je originální doklad přímo u dokumentu v systému a není potřeba ho hledat v šanonech. Navíc se tím zjednodušuje spolupráce s externím účetním nebo daňovým poradcem – stačí mu poskytnout přístup do aplikace a není potřeba mu převážet papírové originály.
U položek se přidávají většinou fotografie výrobků nebo návody k použití. Díky tomu lze jednoduše dostat na web katalog prodávaných výrobků (nebo rovnou rozjet e-shop).
K osobám lze dávat samozřejmě fotografie jednotlivých osob.
Náhled příloh se zobrazuje v detailu prohlížeče.
Kliknutím na obrázek se originální příloha otevře v nové kartě prohlížeče.
Přidání přílohy
Pro přidání přílohy klikneme do modrého obdélníku na Zvolit soubory a vybereme dokument, který chceme nahrát. Můžeme vybrat i více souborů – to se dělá kliknutím na název souboru současně se stisknutou klávesou ctrl (nebo cmd na Macu). Poté klikneme na odeslat.
- Po najetí na přílohu ji lze Opravit anebo Smazat.
- Po zmáčknutí tlačítka Opravit můžeme s přílohou provádět další akce.
a. V kolonce Název si přílohu můžeme přejmenovat podle libosti. Můžeme například využít název dokladu, pokud přidáváme jen jednu přílohu. Pokud jich přidáváme víc, odlišíme je, aby se nám při manipulaci nepletly.
b. Také můžeme přidat Popis. Tam můžeme přidat doplňující informace.
c. Pokud přidáváme více příloh, můžeme si nastavit jejich Pořadí. Můžeme ho nastavovat u každé, či jen u jedné, kterou chceme mít nahoře. To je užitečné např. u fotografií položek. Pořadí se nastavuje pomocí čísel a základní pořadí je 0.
d.Zakliknutím údaje titulní obrázek zařídíme, že právě tato příloha bude použita jako titulní (hlavní) obrázek; např. v hlavičce detailu nebo na e-shopu.
e. Změny poté ukládáme modrým tlačítkem Uložit, které se nachází dole. Přílohy je také možné Zavřít bez ukládání změn.
- Každá příloha má taky své číslo, které se nachází vpravo za znakem #.