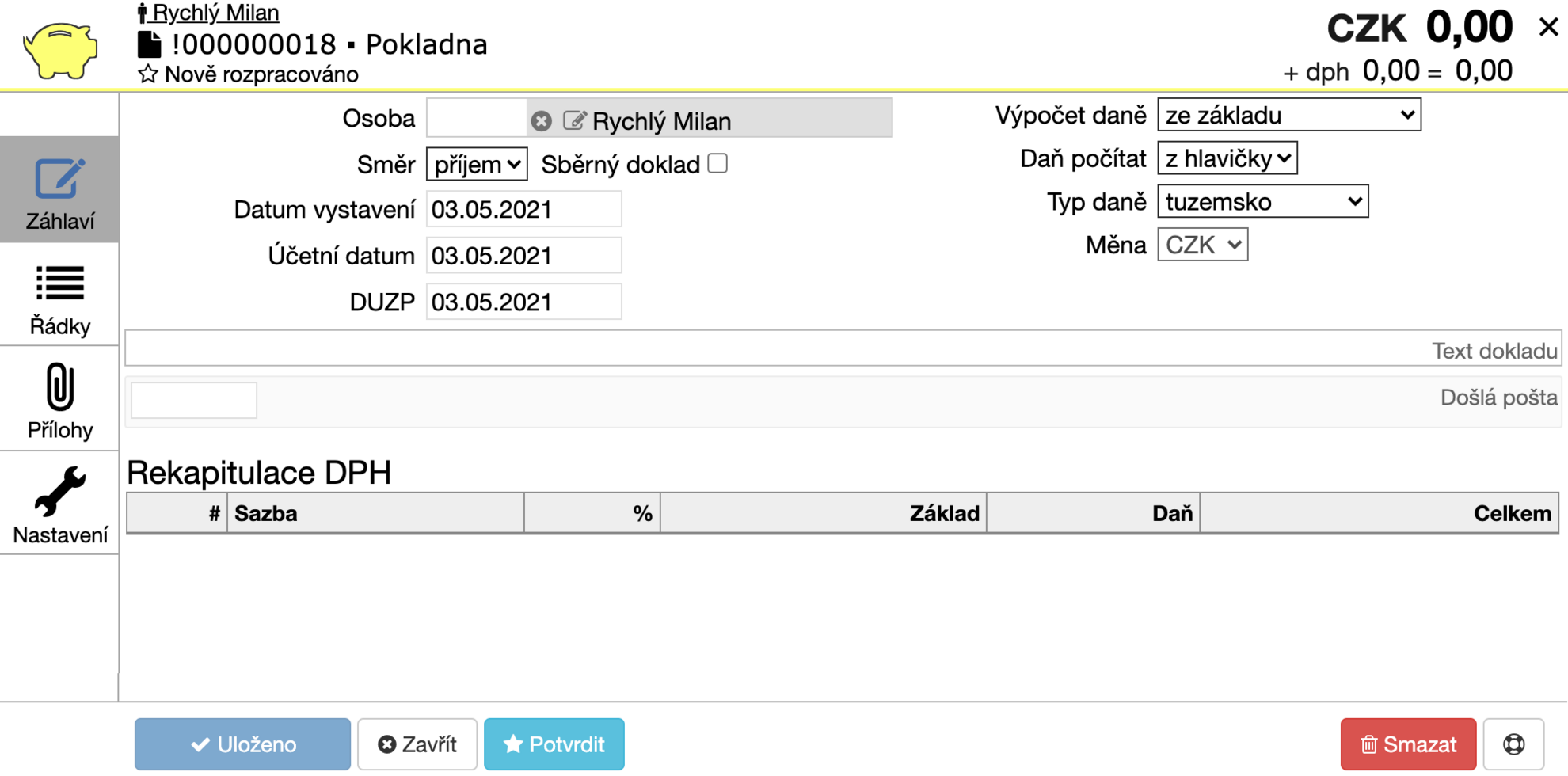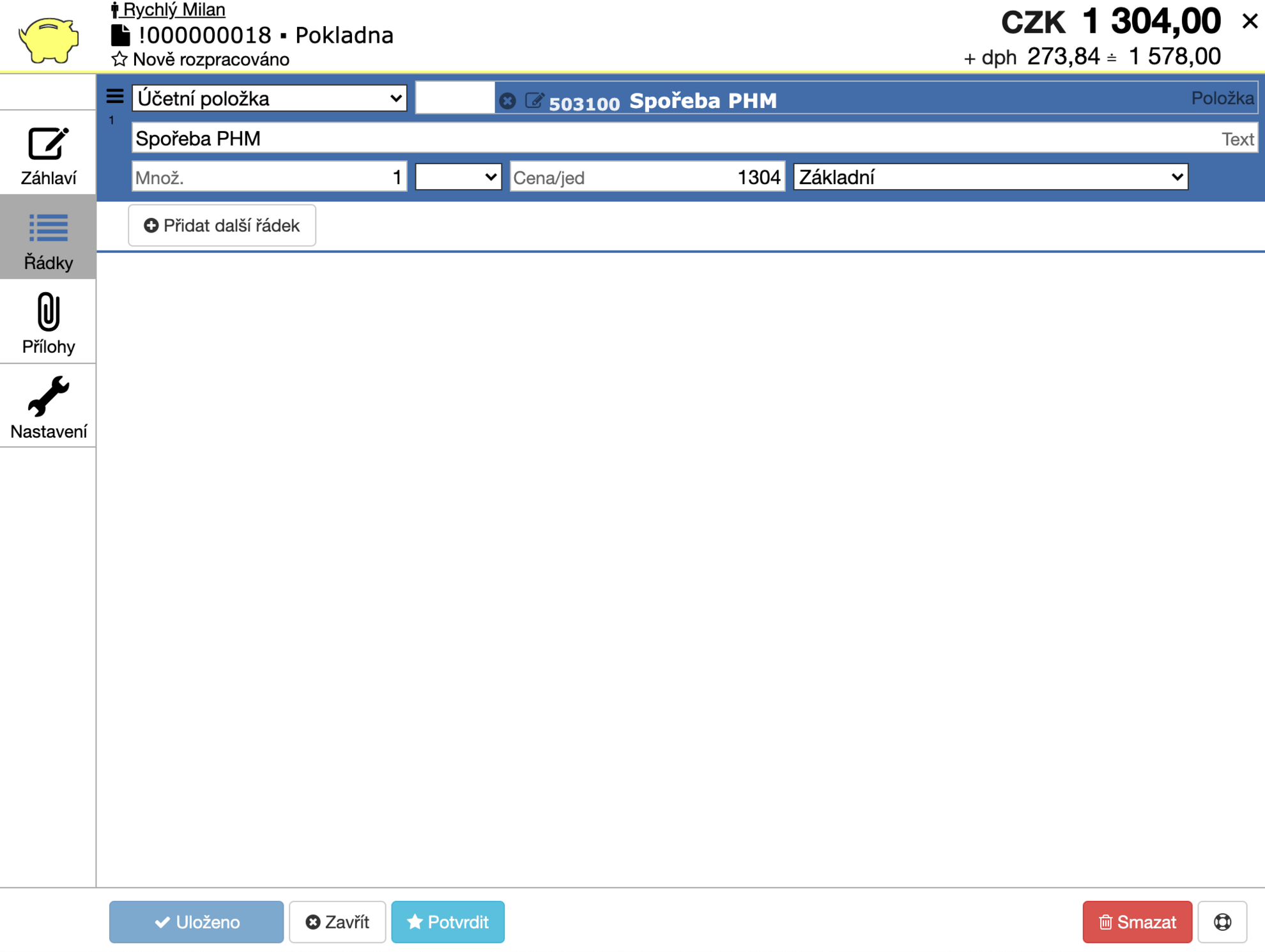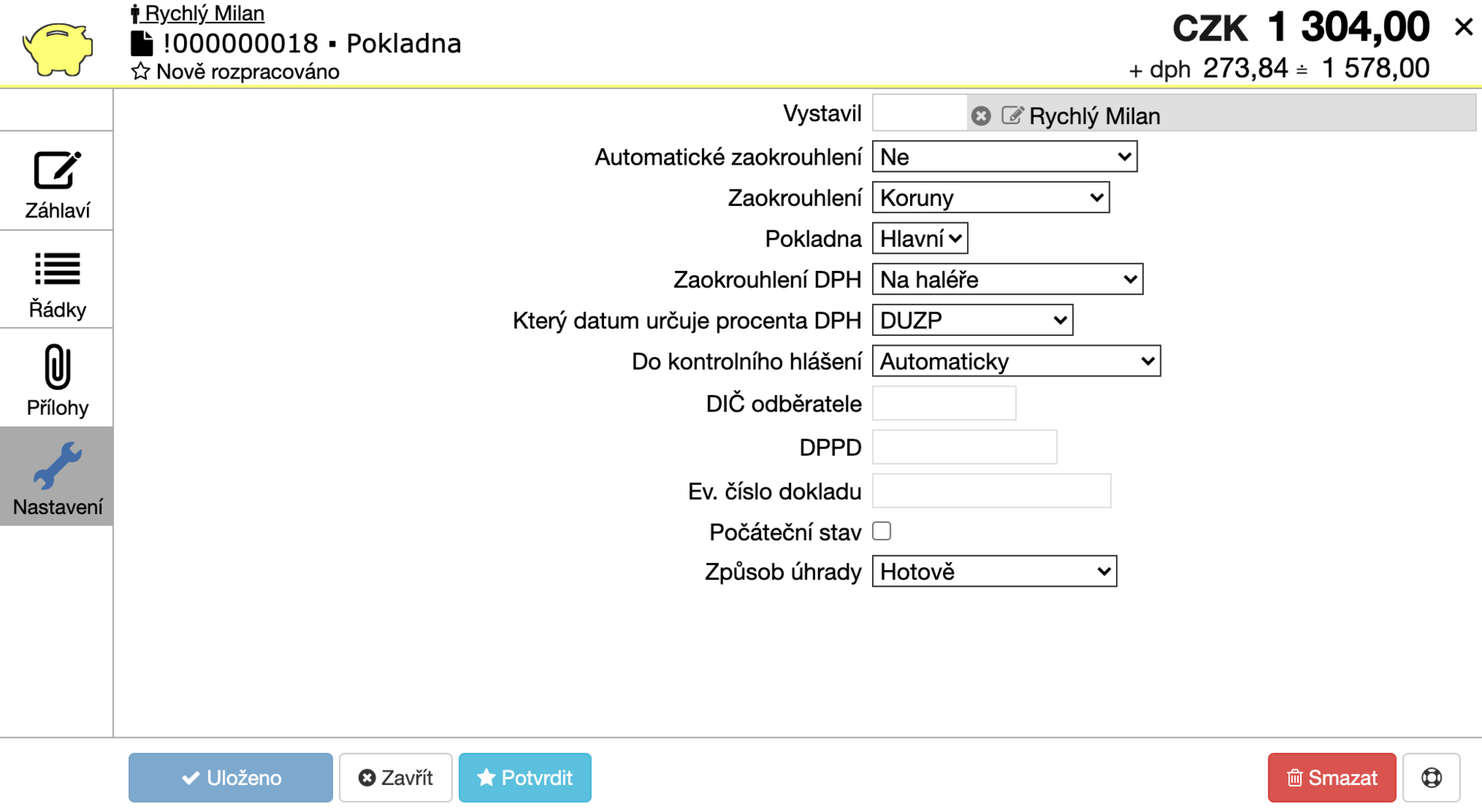Pokladní lístky |
#209 |
V Pokladně vytváříme Pokladní lístky. To jsou doklady, které zařizují příjem a výdej hotových peněz na pokladně.
 Pokladní
lístky jsou rozděleny do číselných řad podle pokladen. Pokud máte více
pokladen, musíte vždy nejdříve zvolit dole v prohlížeči správnou
pokladnu.
Pokladní
lístky jsou rozděleny do číselných řad podle pokladen. Pokud máte více
pokladen, musíte vždy nejdříve zvolit dole v prohlížeči správnou
pokladnu.
Po kliknutí na příslušné tlačítko (Přidat, pokud přidáváme nový doklad, nebo Otevřít, pokud chceme opravit již existující), se nám objeví editační formulář.
Záhlaví
- Do Osoba vyplníme osobu, které se doklad týká (dodavatel, odběratel).
- Ve Směr si vybereme, zda je náš doklad přijatý, nebo vydaný. Pokud zvolíme „výdej“, přibudou nám kolonky pro „DPPD“ a „Ev. číslo dokladu“.
- Pokud chceme vytvořit Sběrný doklad, zaklikneme boxík vedle možnosti. Sběrný doklad umožňuje na jednom pokladním lístku vyřešit více dokladů; na každém řádku dokladu lze potom zadat samostatně partnera (dodavatele/odběratele). Může to být užitečné třeba v situaci, kdy někdo přinese několik účtenek za PHM: ty se pořídí každá na jeden řádek, ale vlastní vyúčtování hotovosti je vyřešeno jedním pokladním lístkem. U sběrných dokladů je třeba věnovat pozornost DUZP: všechny účtenky musí být v rámci jednoho období DPH.
- V Datum vystavení vyplníme datum, kdy byl doklad vystaven. Pokud ho vystavujeme dnes, bude zde dnešní datum.
- Do Účetní datum vepíšeme účetní datum.
- Do DUZP vepíšeme DUZP.
- Pokud máme zvolený „výdej“, vyplníme DPPD a Ev. číslo dokladu (evidenční číslo dokladu).
- Pokud chceme přiřadit dokladu Středisko, vybereme ho z roletky po kliknutí na ni.
- V Projekt si můžeme doklad zařadit do Projektu. Ten nám doklad rozřazuje ještě dále.
- Přiřadit můžeme i Sklad. Ten nám pomůže se sledováním pohybu. Sklad vybereme z pravého sloupce.
- Ve Výpočtu z daně si vybereme, jak chceme daň u našeho dokladu vypočítat. Výpočet daně je potřeba přepnout na „nedaňový doklad“ vždy, kdy jde o prostý výdej nebo příjem: např. příjmy/výdeje z banky, výplaty mezd apod.
- V Daň počítat vybereme opět způsob, kterým chceme daň počítat (týká se řádků).
- Z roletky Typ daně si zvolíme.
- V Měna vidíme, v jaké měně bude/je náš doklad vystavený. Měnu u dané pokladny nastavíme v Nastavení.
- Do Text dokladu si můžeme napsat jakousi „poznámku“, čeho se doklad týká. Text se na dokladu nezobrazuje.
- Pokud chceme doklad provázat se zprávou, kterou máme v Došlé poště na Domovské stránce (), vybereme ji v pravém sloupci do kliknutí do kolonky. U dokladu se poté budou zobrazovat přílohy, které se nacházejí ve zprávě. Pozor, sloupec je rozdělen do více kategorií, ty přepnete v šedém pruhu v horní části seznamu. Pokud přiřadíme zprávu z K řešení a doklad potvrdíme, vyřeší se nám i zpráva z Došlé pošty na domovské stránce.
- Pod nadpisem Rekapitulace se nachází shrnutí našeho dokladu.
Řádky
Do řádků vložíme všechny řádky pokladního lístku.
Pokud chceme přidat řádek, klikneme na Přidat další řádek. Poté se nám objeví modrý obdélník, ve kterém budeme vepisovat informace.
- V první roletce vidíme Pohyb. Zde zvolíme obsah řádku.
- V kolonce vedle ní vybereme z pravého sloupce Položku, které se bude řádek týkat.
- Kolonka Text se nám vyplní podle Položky, kterou jsme vyplnili výše. Řádek je však možné přepsat, nebo více definovat podle potřeby.
- V Množství vyplníme množství.
- V další kolonce vidíme Jednotku. Ta může být přednastavená v Položce.
- V další kolonce je vypsaná Cena za jednotku. I ta může být přednastavená v Položce.
- V následující kolonce volíme Sazbu daně.
Pokud chceme přidat další řádek, jednoduše opět klikneme na Přidat další řádek a postup opakujeme.
Účtování
Účtování se nám zobrazí až po uzavření dokladu. Účtování se bude zobrazovat v jednom z detailů u pokladního lístku.
Přílohy
Zde můžeme přidávat přílohy. Sem bychom mohli vložit naskenovaný pokladní lístek.
Nastavení
V části Nastavení běžně nic neupravujeme, jen ponecháváme předvyplněné věci. Pokud ale náhodou potřebujeme něco upravit, děláme to následovně:
- Ve Vystavil se zobrazuje jméno osoby, která doklad vystavila. Pokud doklad vystavujeme my, bude se zde nacházet naše jméno.
- Z následující roletky vybereme, zda chceme provést Automatické zaokrouhlení. Hotovost se zaokrouhluje na koruny, ostatní na haléře.
- Pokud jsme v předchozí roletce zvolili “Ne”, v této si zvolíme, jak chceme Zaokrouhlení provést.
- V Pokladna se nachází, v jaké Pokladně byl doklad vytvořen. Pokud ho chceme přesunout do jiné Pokladny, děláme to zde.
- V Zaokrouhlení DPH vybereme, jakým způsobem si přejeme zaokrouhlit DPH.
- V další roletce si vybereme Který datum určuje procenta DPH.
- Z roletky Do kontrolního hlášení si vybereme možnost, kterou potřebujeme.
- Vyplnit si můžeme také DIČ odběratele.
- Dále si můžeme vyplnit DPPD a Ev. číslo dokladu (evidenční číslo dokladu). Tuto možnost máme jen pokud jsme zvolili v Záhlaví „Příjem“.
- Pokud dokladem definujeme Počáteční stav pokladny, zaklikneme boxík.
- V další kolonce si můžeme vybrat Způsob úhrady.
Funkce tlačítek v dolní části formuláře
- Pokud chceme doklad jen uložit, používáme tlačítko Uložit. Doklad se nám poté bude v seznamu zobrazovat se žlutým pruhem vedle sebe. Doklad se během některých změn automaticky uloží a proto se tlačítko může zobrazovat jako „Uloženo“.
- Pokud zmáčkneme Zavřít, doklad se nám zavře bez uložení změn. Doklad se však při zadávání některých údajů automaticky ukládá a pro smazání je nutné použít tlačítko „Smazat“.
- Doklad potvrdíme tlačítkem Potvrdit. Poté se nám místo toho bude zobrazovat tlačítko Uzavřít. Místo „Smazat“ se také bude objevovat „Stornovat“.
- Dokud chceme nepotvrzený doklad smazat, mačkáme tlačítko Smazat. Pokud je doklad potvrzen, mačkáme Stornovat.
Po uzavření dokladu se dole budou objevovat nová tlačítka:
- Zavřít nám doklad zavře.
- Pokud budeme chtít doklad upravit, mačkáme tlačítko Opravit.
- Tlačítko Pokladní lístek nám vytvoří pokladní lístek v PDF.
- Tlačítko Účtenka nám vytiskne z propojené tiskány účtenku.
- Tlačítko Kontace nám vystaví patřičnou fakturu.