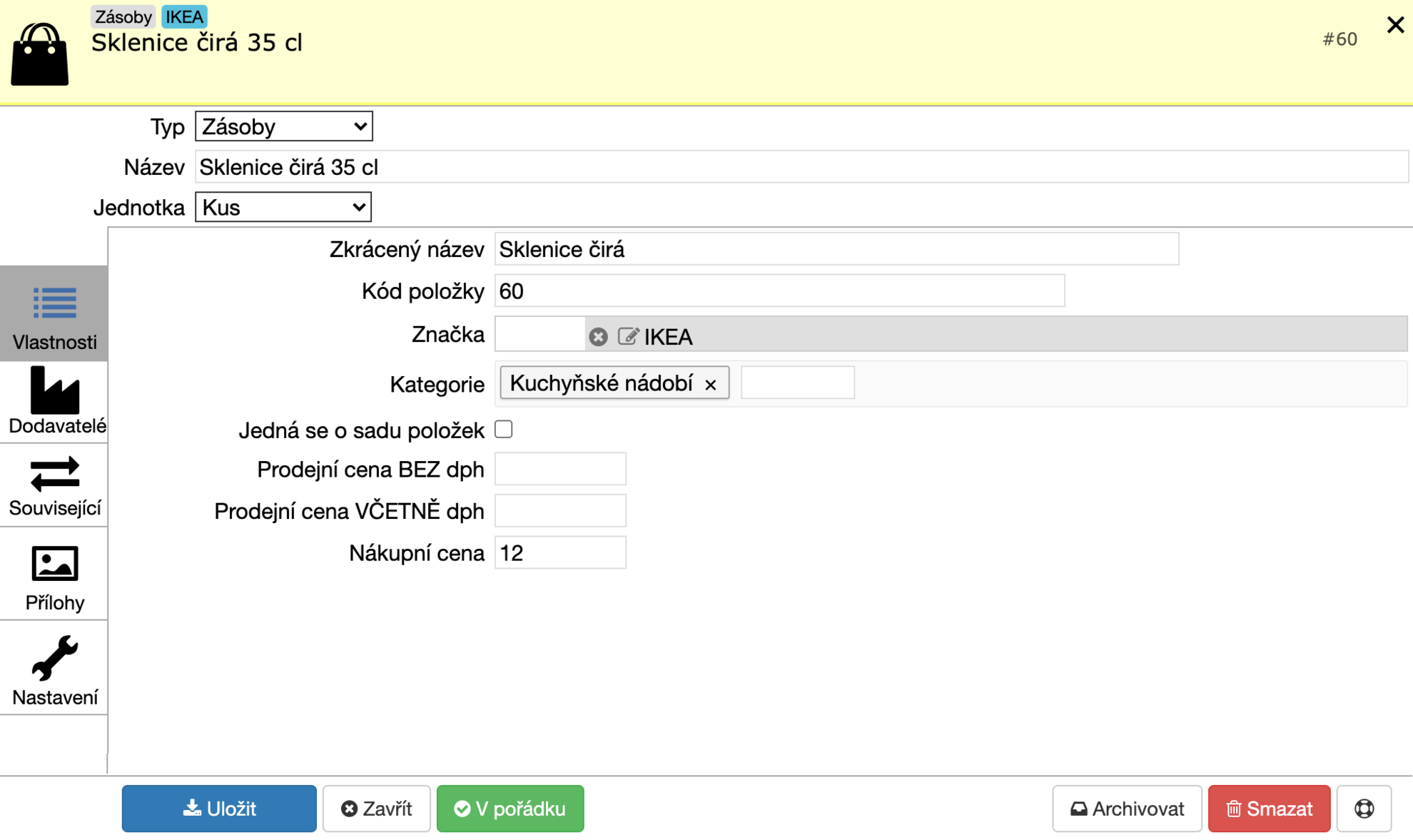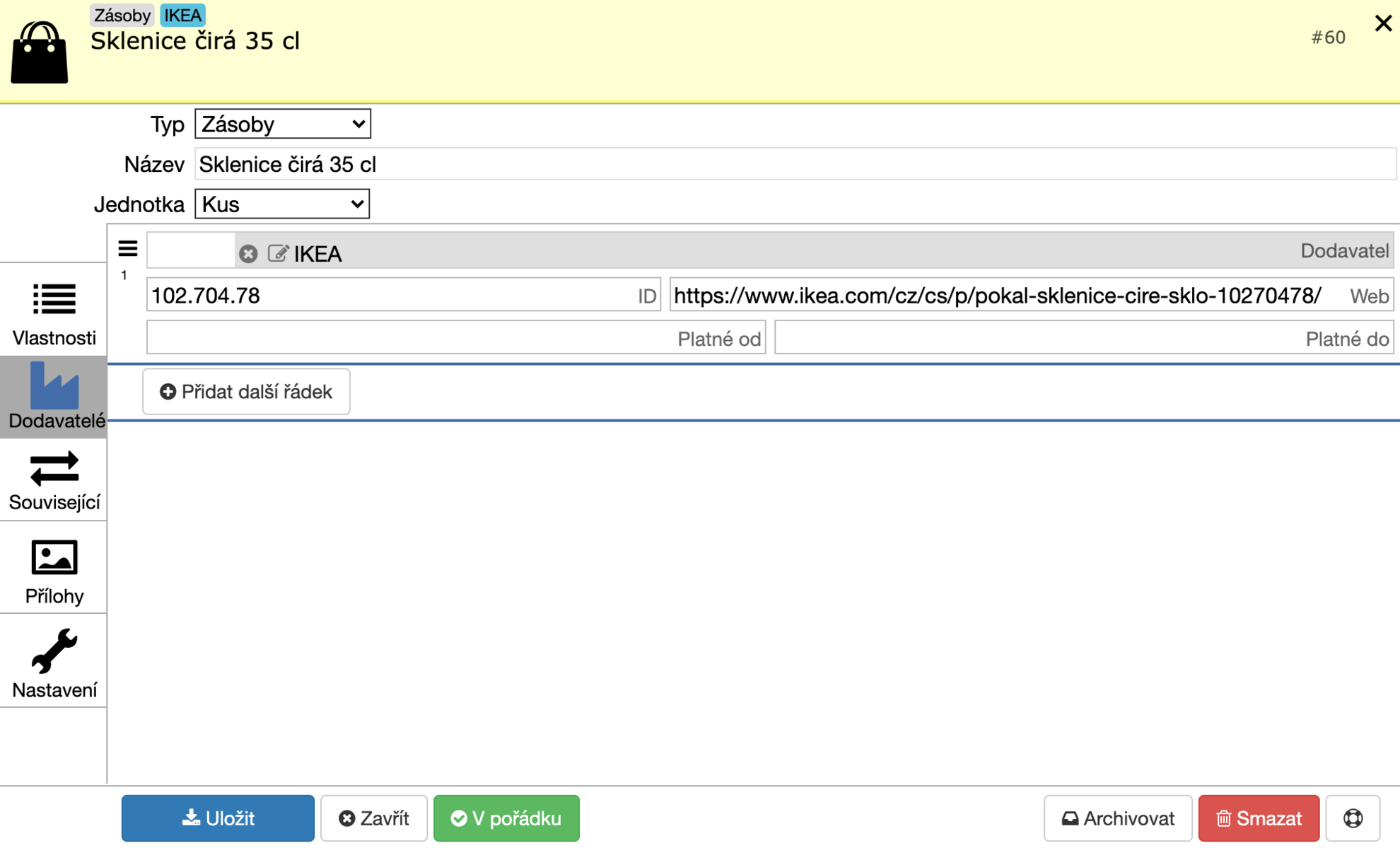Přidání a úprava |
#211 |
Do Položek se dostaneme na příslušných záložkách menu (Nákup, Prodej, Zásoby). Nachází se na levé straně dashboardu a je nutné na ně kliknout, aby se nám zobrazil prohlížeč.
Pro přidání položky využijeme editační formulář. Ten nám umožňuje přidávat a následně i upravovat položky. Formulář je rozdělen do částí, které se nacházejí vlevo.
Základní
Ve formulářích se vlevo můžou vytvářet další části, které se zapínají různými kolonkami v nastavení. Části Vlastnosti, Přílohy a Nastavení se budou zobrazovat vždy.
Vlastnosti
- Do Typ si z roletky po kliknutí na ni vybereme typ naší položky.
- V Název si naši položku nazveme.
- Jednotku vybereme opět z roletky. Jedná se o jednotku, která bude s naší položkou svázaná a bude se u ní na určitých místech objevovat.
- Do Zkrácený název si vyplníme zkrácenou verzi Názvu, který jsme vyplnili výše. Pokud námi vyplněný název není dlouhý, jednoduše ho opíšeme. Pokud by byl moc dlouhý, nemusel by se na určitých místech v systému zobrazovat celý.
- V Kód položky si můžeme zadat číslo, které chceme položce přidělit. Kolonku není nutné vyplňovat, kód se nám doplní automaticky.
- Ve Značka zvolíme značku naší položky.
- Kolonka Kategorie slouží pro vybrání kategorie. V kase se tyto kategorie poté zobrazují jako „záložky“.
- Položku můžeme také zařadit do Skladovacího místa. Popis vytváření skladovacích míst se nachází zde.
- V Místa je možné využít štítků, které se týkají místa. Štítky jsou popsány zde.
- V Prodejní ceně BEZ dph vyplňujeme cenu položky bez DPH a v Prodejní ceně VČETNĚ dph vyplníme cenu položky včetně DPH. Ceny nemusíme vyplňovat obě. Poté si lze také nastavit, která kolonka z těchto dvou se nám bude zobrazovat.
- Do Nákupní cena si můžeme vepsat nákupní cenu položky.
- V Účetní skupina vybereme z roletky účetní skupinu.
Přílohy
Do příloh je možné přidávat si soubory. K položkám si můžeme nahrávat například fotky.
Nastavení
V Nastavení můžeme vyplňovat další údaje o položce.
- Sazbu daně vybereme z roletky po kliknutí na ní.
- V Ptát se na množství při prodeji přes kasu si nastavíme, zda po zvolení položky na kase budeme chtít zadávat, kolikrát danou položku prodáváme. Volíme mezi Ano a Ne z roletky.
- Do Pořadí v kase si můžeme vepsat číslo, které nám bude určovat pořadí položky v kase. Pokud pořadí nevyplníme, položka se zařadí na konec.
- Do Platné od si vyplníme od kdy je položka platná.
- V Platné do vyplníme do kdy je položka platná.
- Pokud po skončení platnosti chceme naši položku nahradit nějakou další, vybereme ji v Nahrazující položka v pravém sloupci.
- Do Nahrazovat od data si vyplníme od kdy chceme položku nahrazovat.
Další informace
Dodavatelé
Po zvolení typu položky se vlevo objeví další část formuláře, která je nazvána Dodavatelé.
Sem si můžeme přidat dodavatele, od kterého naši položku máme. Dodavatelů můžeme přidat více.
Pro přidání klikneme na Přidat další řádek. Poté se nám objeví kolonky, ve kterých si dodavatele nadefinujeme.
- V první kolonce Dodavatel si z pravého sloupce vybereme Osobu, kterou chceme jako dodavatele použít. Zde vybíráme z evidence Osob. Pokud osobu ještě přidanou nemáme, je možné využít zelených tlačítek „Přidat“ a šipky, která nám umožní osobu přidat podle IČ.
- V další kolonce ID je možné položce přiřadit ID (kód), pod kterým ji má vedenou dodavatel (například na e-shopu, na zadní straně položky).
- Do Web si můžeme vložit odkaz na web dodavatele. Také sem můžeme vkládat přímo odkaz na položku z webu dodavatele.
- Pokud si přejeme omezit platnost položky, děláme to v následujících dvou kolonkách Platné od a Platné do. Pokud „Platné do“ nevyplníme, položka bude platit dál bez omezení. Pokud nevyplníme „Platné od“, položka bude platit od data jejího vytvoření.
Pokud si přejeme přidat dalšího dodavatele, klikneme na Přidat další řádek a postup opakujeme.
Související
Pro zobrazení souvisejících položek je nutné mít v nastavení zapnuté Druhy souvisejících položek.
Zde můžeme za pomocí řádků přidat k naší položce další, které s ní souvisejí. U související položky také vybereme, jak spolu souvisejí (barva, velikost,…)
Pro přidání položky klikneme na Přidat další řádek. Poté vyplníme kolonky následovně:
- V Druh si z pravého sloupce vybereme druh, do kterého související položka patří. Pokud ve sloupci žádné druhy nemáme, přidáme ho zeleným tlačítkem Přidat. Ve formuláři vyplníme informace. Pokud zaklikneme Varianta položky, druh bude představovat položku velmi podobnou té naší, která se bude lišit minimálně (jiná barva zařízení, jiná paměť,…). Druhy přidáváme v nastavení.
- V Položka už poté vybereme související položku, kterou s tou naší spojíme.
Pokud chceme přidat více souvisejících položek, klikneme na tlačítko Přidat další řádek a postup opakujeme.
Kódy
V této části se zobrazují kódy, které je nutné nastavit v nastavení. Lze je využít, pokud si na fakturách přejeme EAN, kód výrobce, nebo třeba kód odpadu.
Kódy přidáváme pomocí řádků, ve kterých si vždy vybereme, jaký kód si přejeme použít a pak v kolonkách zadáme kód. S kódy se také pojí nastavení vzhledu dokladů. Vše je podrobně popsáno zde.